This post is a walkthrough showing you how to create a 3D model using ODM and Blender from the video frames of a video shot on your cellphone and use the 3D model as a symbol in QGIS. Blender is a free and open-source 3D creation suite. Open Drone Map (ODM) is drone mapping software that can be used to generate 3D models from aerial images (or in this case, generate 3D reconstructions from cell phone video). This post is adapted from Creating 3D Models for QGIS With ODM by Tim Sutton, which describes how to achieve the same results on Linux.
Required Software
In this article we describe the setup for Windows users. If you are on another platform, you can follow the broad strokes of this tutorial, it should work for you on macOS and Linux too.
Configuring ffmpeg
The ffmpeg Windows executable file was obtained from the FFmpeg-Builds repository by Btbn. Unzip the downloaded .zip file into your desired location then add the directory path (directory means exclude the file name from path) of the ffmpeg.exe to your System variables path variable in the System environment variable [1].
Configuring ImageMagick
Due to this ImageMagick Convert issue a simple recommended solution is to rename the ImageMagick convert.exe to say, im-convert.exe.
Configuring WebODM (User Interface)
WebODM is a web interface and API to OpenDroneMap. To manually install WebODM, go to GitHub, get a copy of the source code and follow the instructions in the README.
Configuring OpenDroneMap ODM (command line)
ODM is OpenDroneMap's open source command line toolkit. This toolkit requires that you have Docker installed. To use this toolkit see the ODM Quickstart.
Extract the video frames
Create a new folder that will be your working directory and put the video into the empty folder. Use ffmpeg to extract the frames. You can experiment with different frame rates but generally there will be little value in extracting at 60fps or whatever your phone natively shoots at.
Note: When shooting the video with your phone, ensure the entire object fits in the video frame throughout the video.
For this demo the video's properties were:
- length: 1 minute 1 second
- frame width: 1920
- frame height: 1080
- data rate: 17035kps
- total bitrate: 17131 kbps
- frame rate: 29.95 frames/second (fps)
Open the Windows Command Prompt and change the working directory using the command cd to where the video file is located (your working directory). Execute the command below to extract the frames (images) from the video at 1 frame/second (fps) [2].
ffmpeg.exe -i FlowerPotVideo.mp4 -vf fps=1 -f image2 image-%07d.png

For interest, you can generate the above GIF from the extracted frames using this ImageMagick command:
im-convert.exe *.PNG FlowerPot.gifim-convert.exe FlowerPot.gif -scale 25% FlowerPotSmall.gifODM Processing
Option one: using Web ODM
The exported .png images can now be imported into WebODM. Use the steps below to create a project and then load the images into WebODM:
1. Create a new project in WebODM using the Add project button. Name the project and add an optional project description.
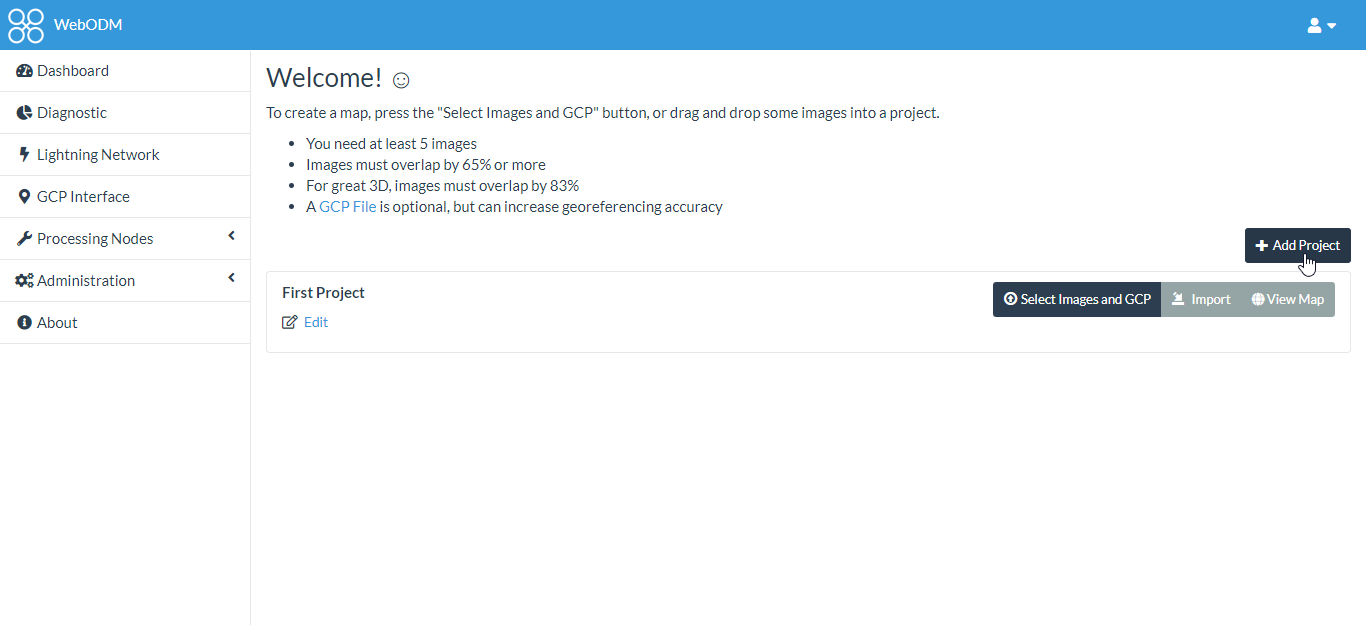
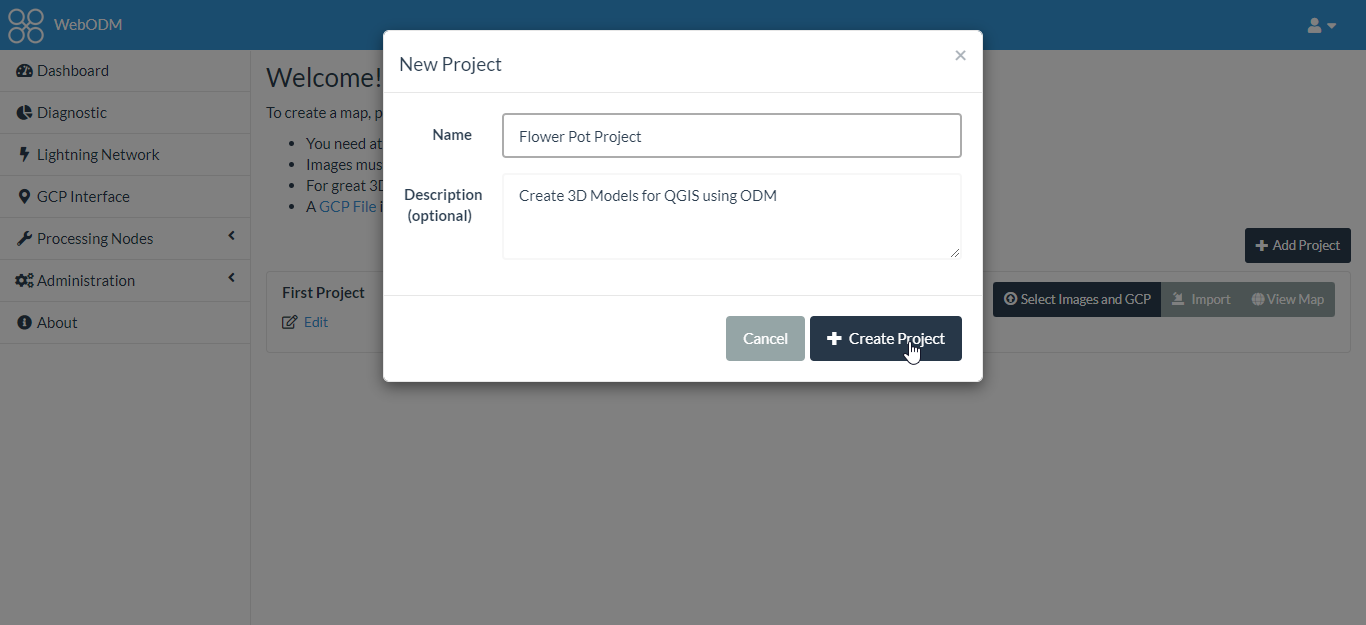
2. Upload the .png images into WebODM.
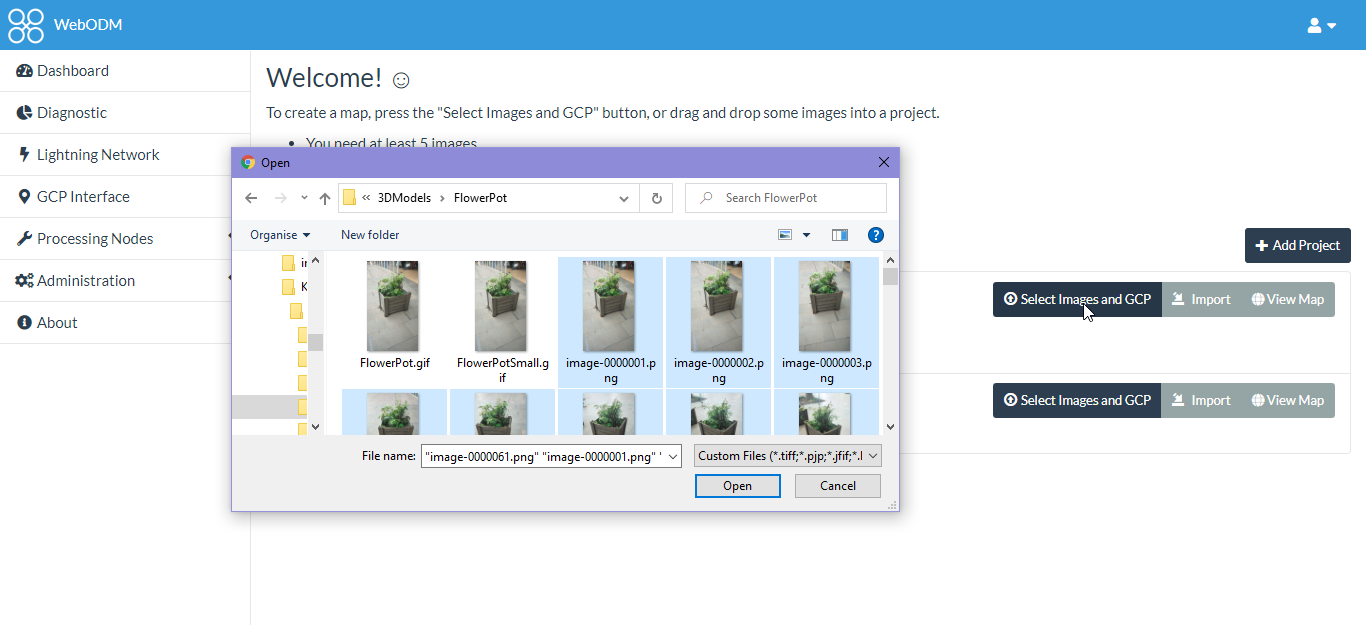
3. Ran the WebODM processing using the following settings.
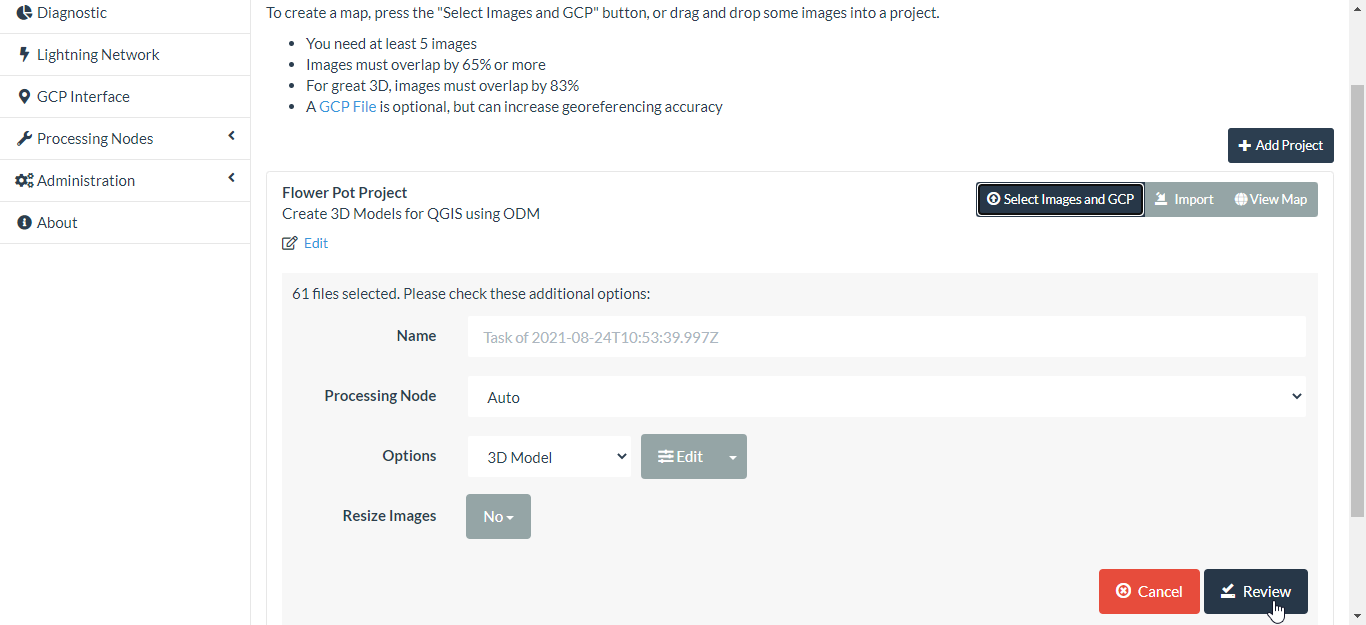
The above steps only process the 3D model using the images in their original resolution. You may want to play around with this depending on how detailed you want the 3D model.
Option two: using ODM command line
This way just uses straight ODM from a docker container and is probably easier and more reliable than using WebODM as shown above.
Place your video frame images from the previous step in a subfolder of your current working directory (e.g. here I put them in the FlowerPot/images subfolder):
FlowerPot├── images│ ├── image-0000001.png│ ├── image-0000002.png│ ├── image-0000003.png│ ├── image-0000004.png│ ├── image-0000005.png│ ├── image-0000006.png│ ├── image-0000007.png│ ├── image-0000008.png│ ├── image-0000009.png│ ├── image-0000010.png│ ├── image-0000011.png│ ├── image-0000012.png│ ├── image-0000013.png│ ├── image-0000014.png│ ├── image-0000015.png│ ├── image-0000016.png│ ├── image-0000017.png│ ├── image-0000018.png│ ├── image-0000019.png│ ├── image-0000020.png│ ├── image-0000021.png│ ├── image-0000022.png│ ├── image-0000023.png│ ├── image-0000024.png│ ├── image-0000025.png│ ├── image-0000026.png│ ├── image-0000027.png│ ├── image-0000028.png│ ├── image-0000029.png│ ├── image-0000030.png│ ├── image-0000031.png│ ├── image-0000032.png│ ├── image-0000033.png│ ├── image-0000034.png│ ├── image-0000035.png│ ├── image-0000036.png│ ├── image-0000037.png│ ├── image-0000038.png│ ├── image-0000039.png│ ├── image-0000040.png│ ├── image-0000041.png│ ├── image-0000042.png│ ├── image-0000043.png│ ├── image-0000044.png│ ├── image-0000045.png│ ├── image-0000046.png│ ├── image-0000047.png│ ├── image-0000048.png│ ├── image-0000049.png│ ├── image-0000050.png│ ├── image-0000051.png│ ├── image-0000052.png│ ├── image-0000053.png│ ├── image-0000054.png│ ├── image-0000055.png│ ├── image-0000056.png│ ├── image-0000057.png│ ├── image-0000058.png│ ├── image-0000059.png│ ├── image-0000060.png│ └── image-0000061.png├── FlowerPot.gif├── FlowerPotSmall.gif└── FlowerPotVideo.mp4
Then run this docker command:
docker run -ti --rm -v "pwd":/datasets opendronemap/odm --project-path /datasets FlowerPot
The pwd is the absolute path of the parent directory to the current working directory (FlowerPot).
Blender
If you used the ODM processing steps outlined in Option One: using WebODM, then after processing, download the assets for the textured model as shown below:
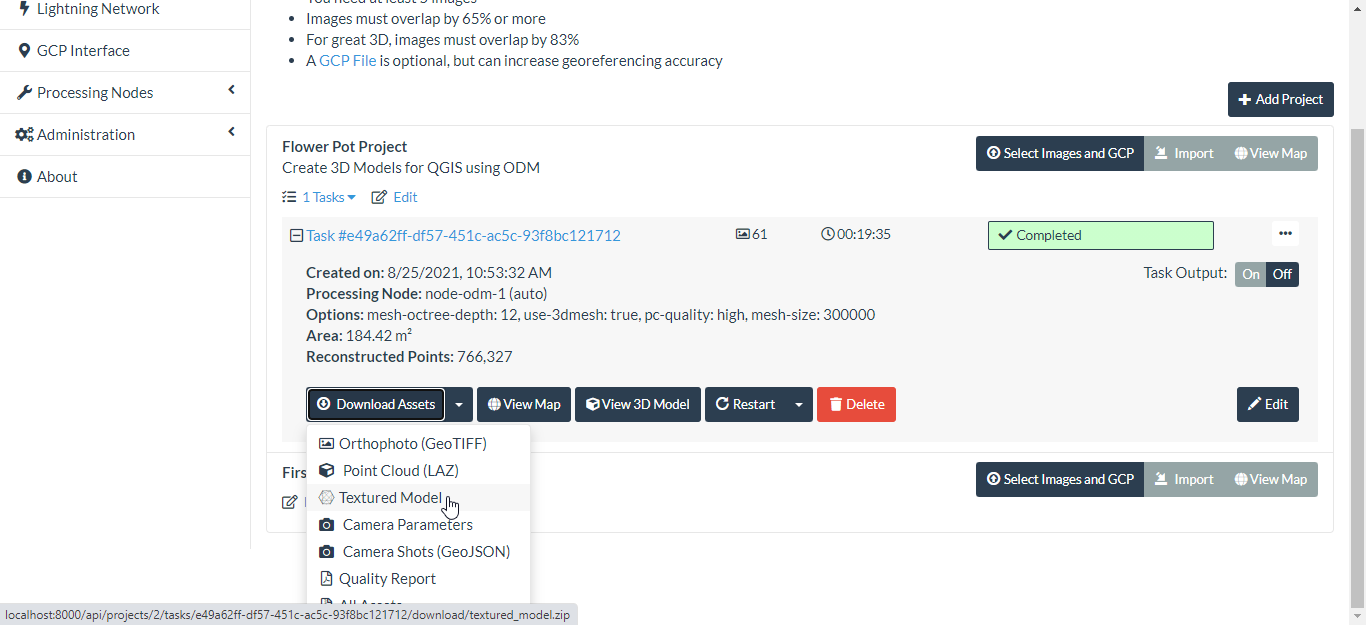
Move the textured_model.zip file into your working directory and unzip it. The Wavefront OBJ file to be imported into Blender is the textured_model/odm_textured_model_geo.obj.
If you used the ODM processing steps outlined in Way two, the Wavefront OBJ file to be imported into Blender is the odm_texuring/odm_textured_model_geo.obj.
Next, fire up Blender, create a new General project, delete the default block and import the textured model Wavefront OBJ file:
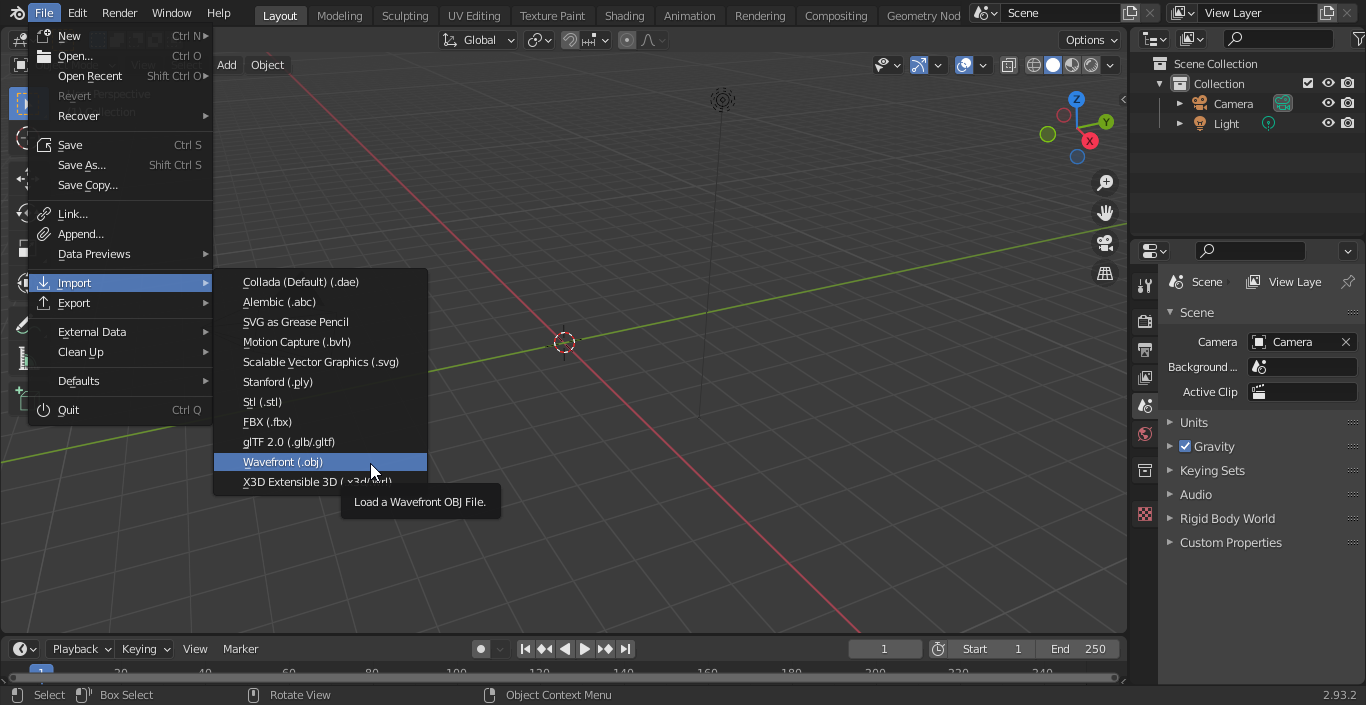
Make sure to select the geo object file:
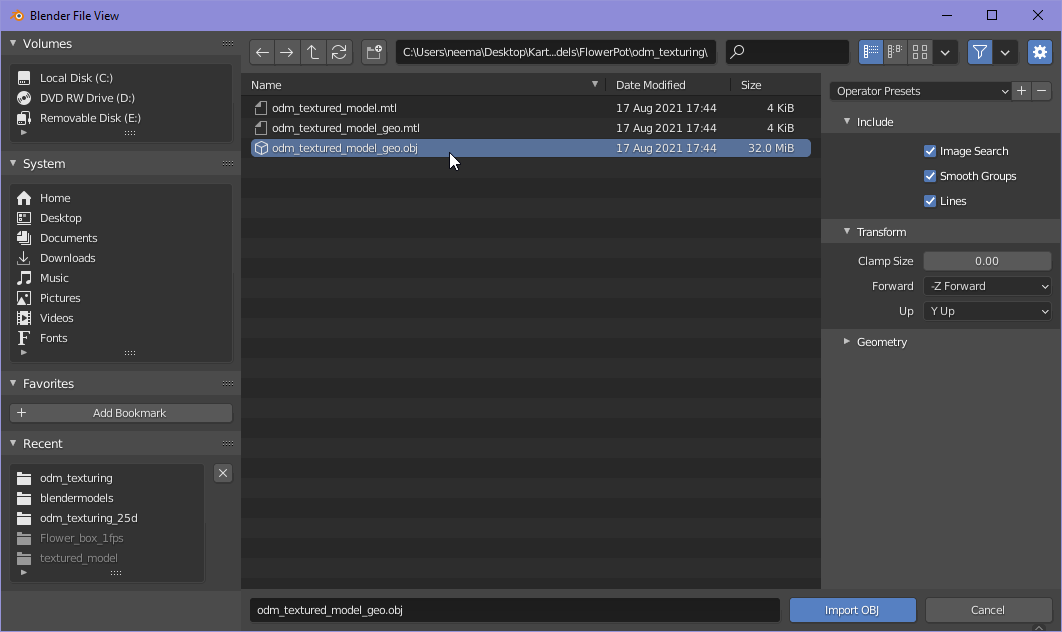
After enabling the Viewport Shading mode, you should see your model loaded (may take a while to load depending on complexity). As you can see, my model came in lying on its side.
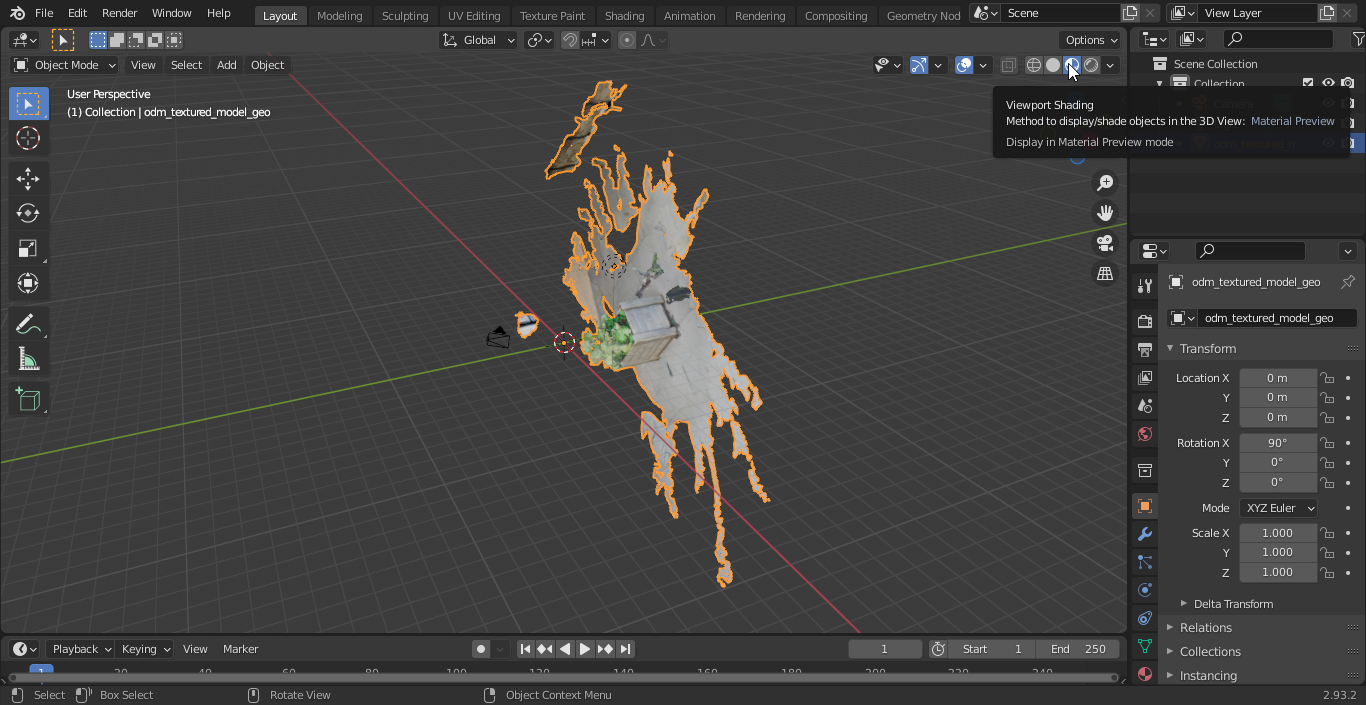
Use the Transform panel in the Sidebar region of Blender to numerically control the position, rotation, and other properties of your model so the axes are correctly orientated. You can also do this manually by using the keyboard shortcuts: GKEY, SKEY, and RKEY for translation, scaling, and rotation respectively together with the XKEY, YKEY, ZKEY to constrain the translation, scaling or rotation movement to the X, Y or Z axis of the global reference respectively. For further information on the Blender keyboard shortcuts see the Blender HotKeys In-depth Reference.
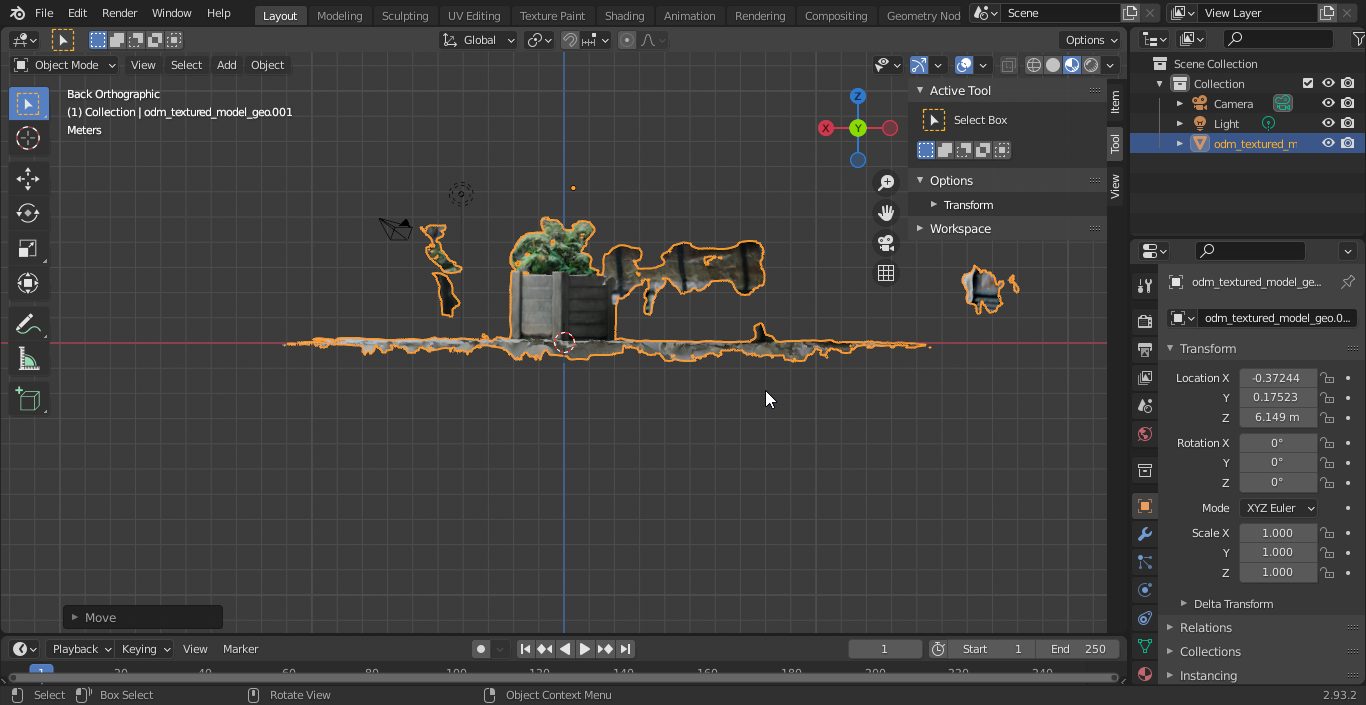
The next step is to edit the model, removing all the unwanted stuff around your object. There are several ways to do this depending on the complexity of your model.
Remove the unwanted objects around model: Way 1
Put Blender into Edit mode (first, select the imported object, so it goes orange):
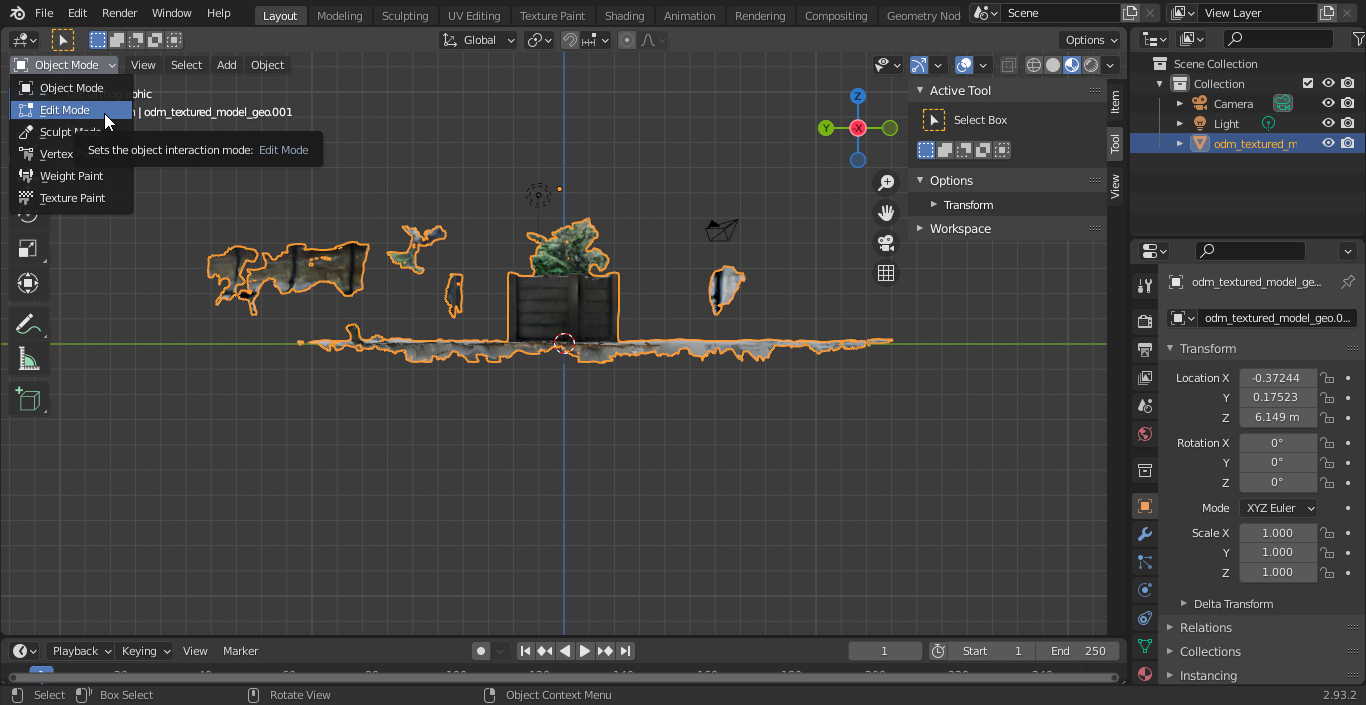
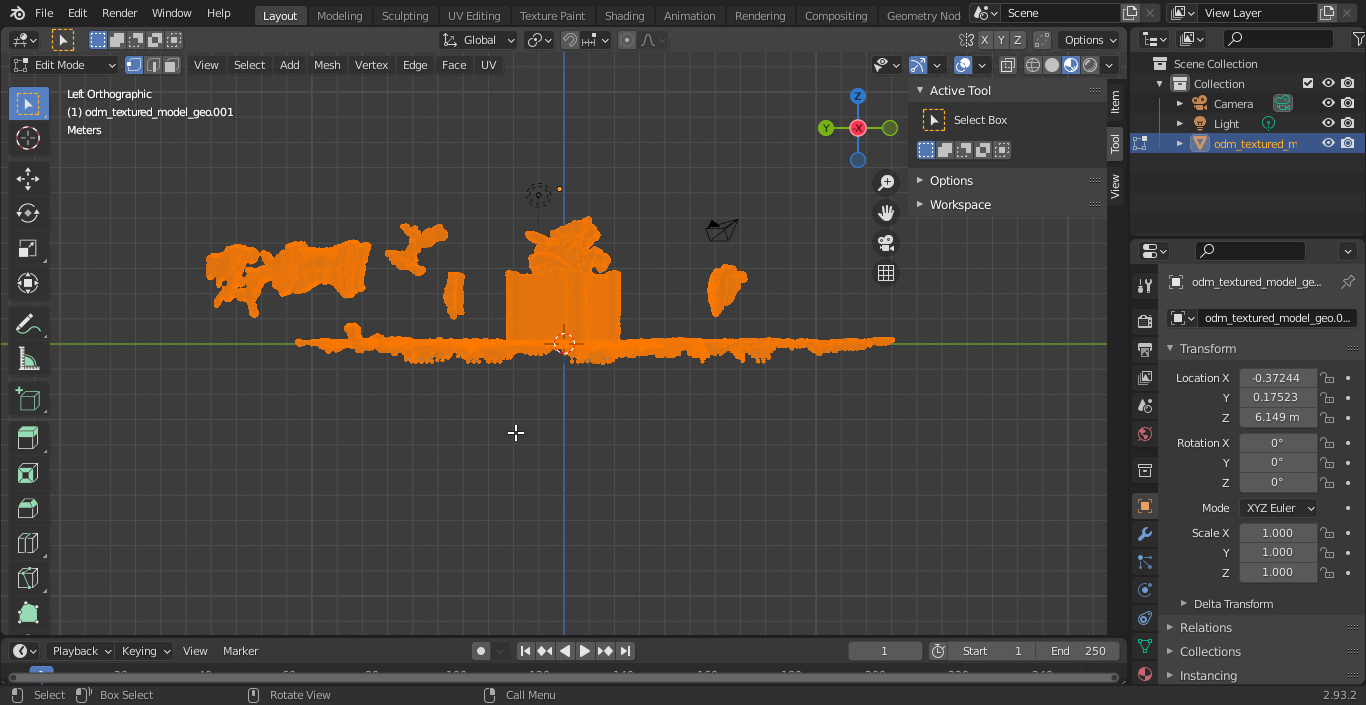
After putting Blender into edit mode, select everything in the scene while in edit mode (by pressing A), right click, then from the context menu choose 'loose parts'.
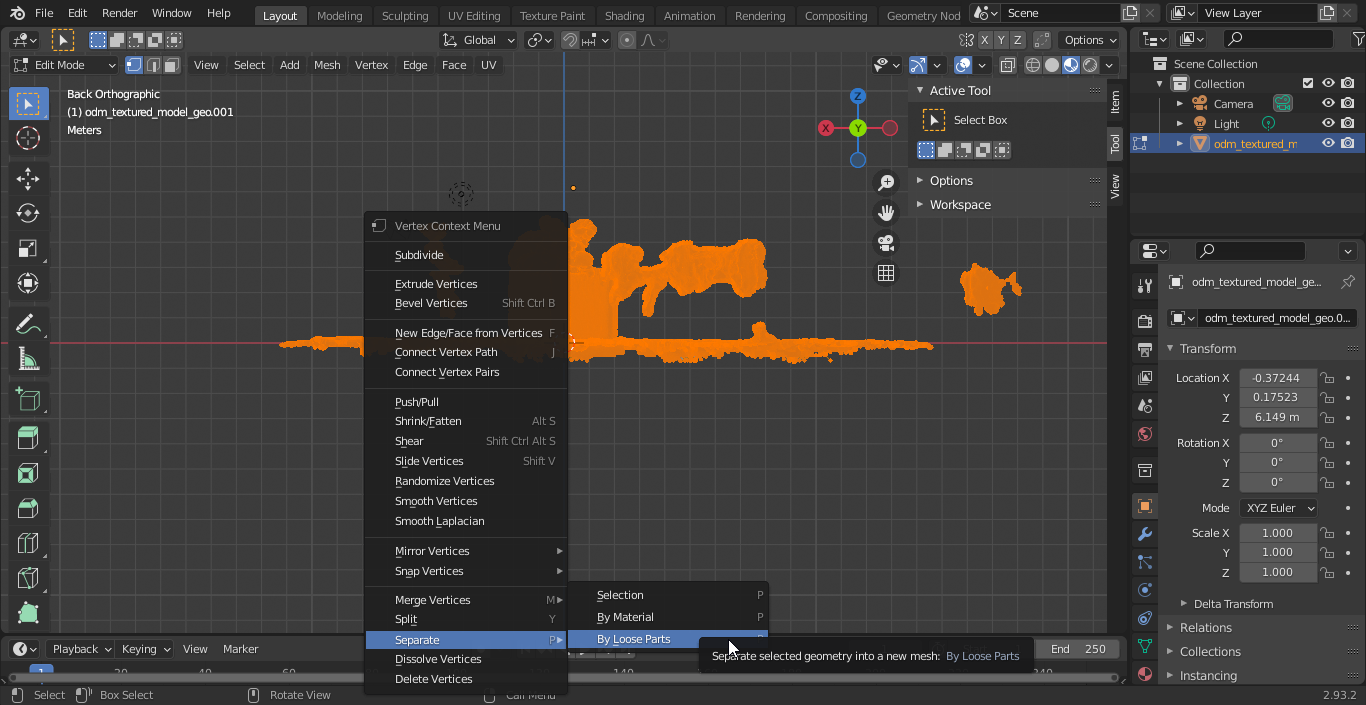
Return to object mode and iteratively select and delete the parts you don't want.
Remove unwanted objects around model: Way 2
After putting Blender in Edit mode, deselect everything.
Select a group of vertices/faces you want to remove.
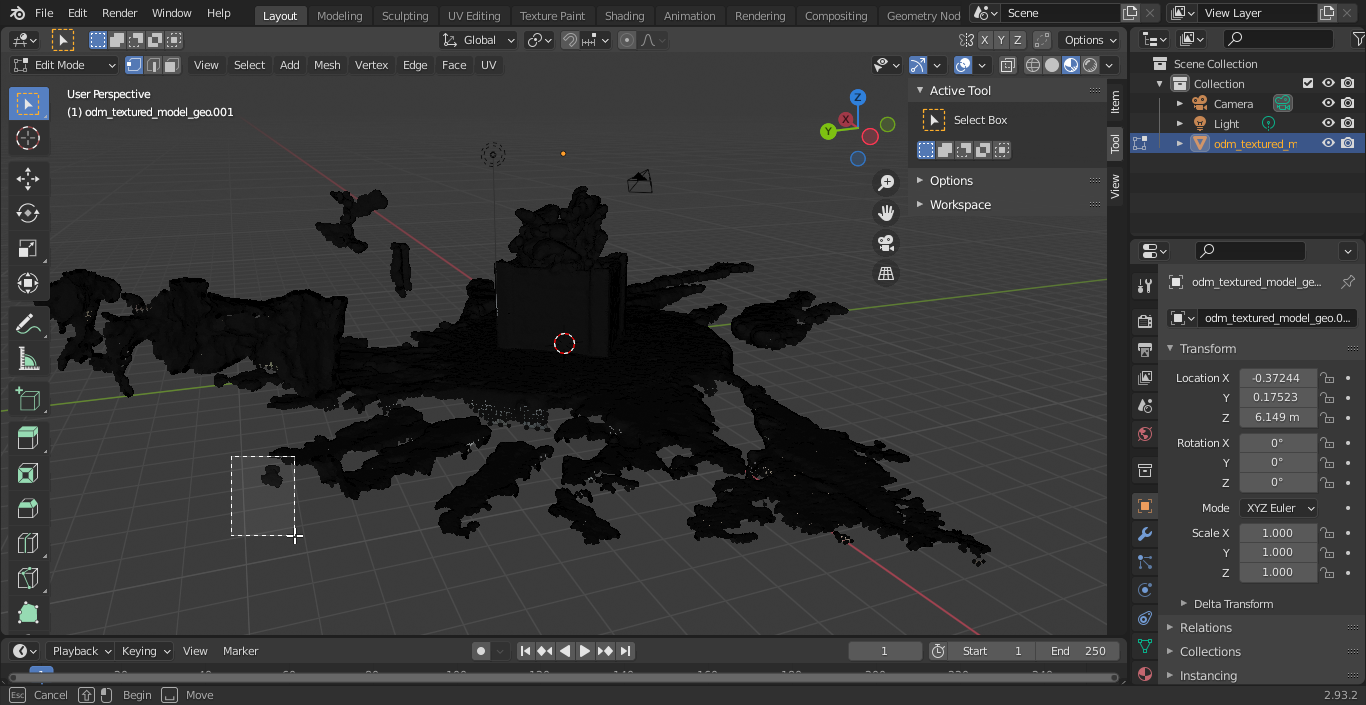
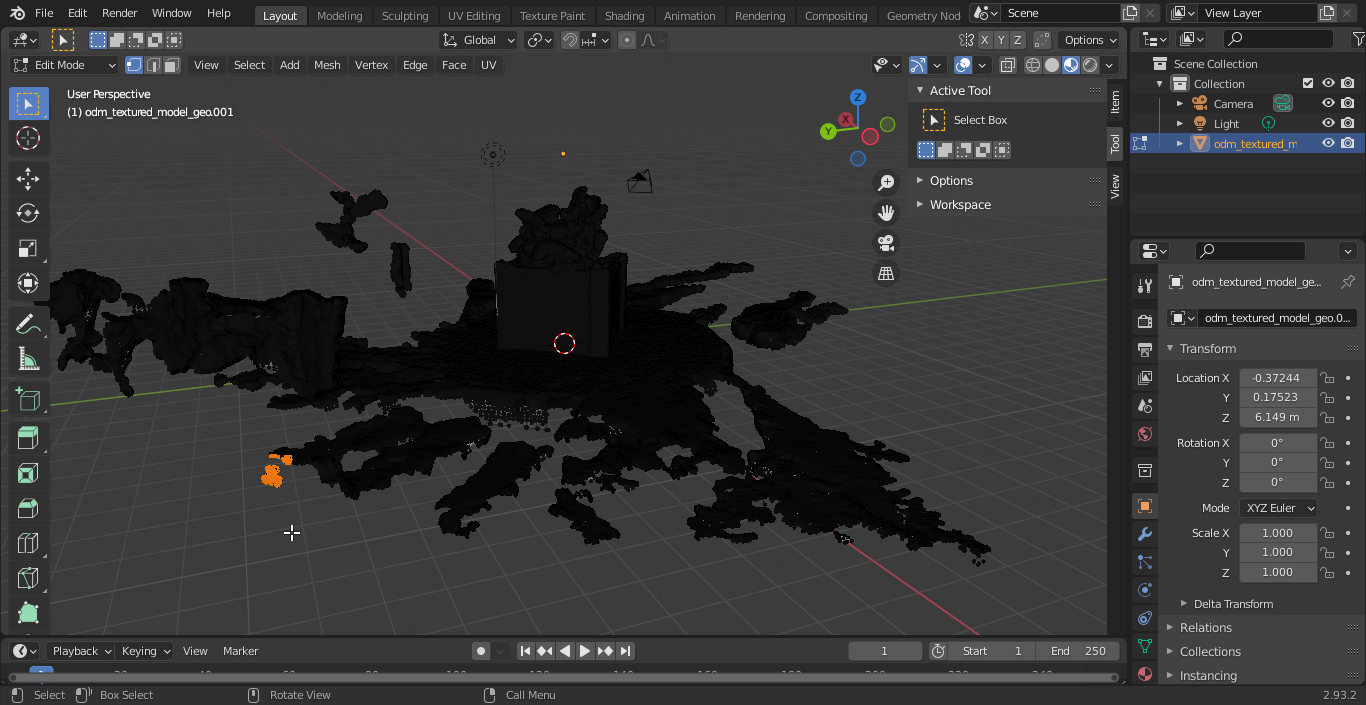
Press (X) then choose Vertices from the context menu.
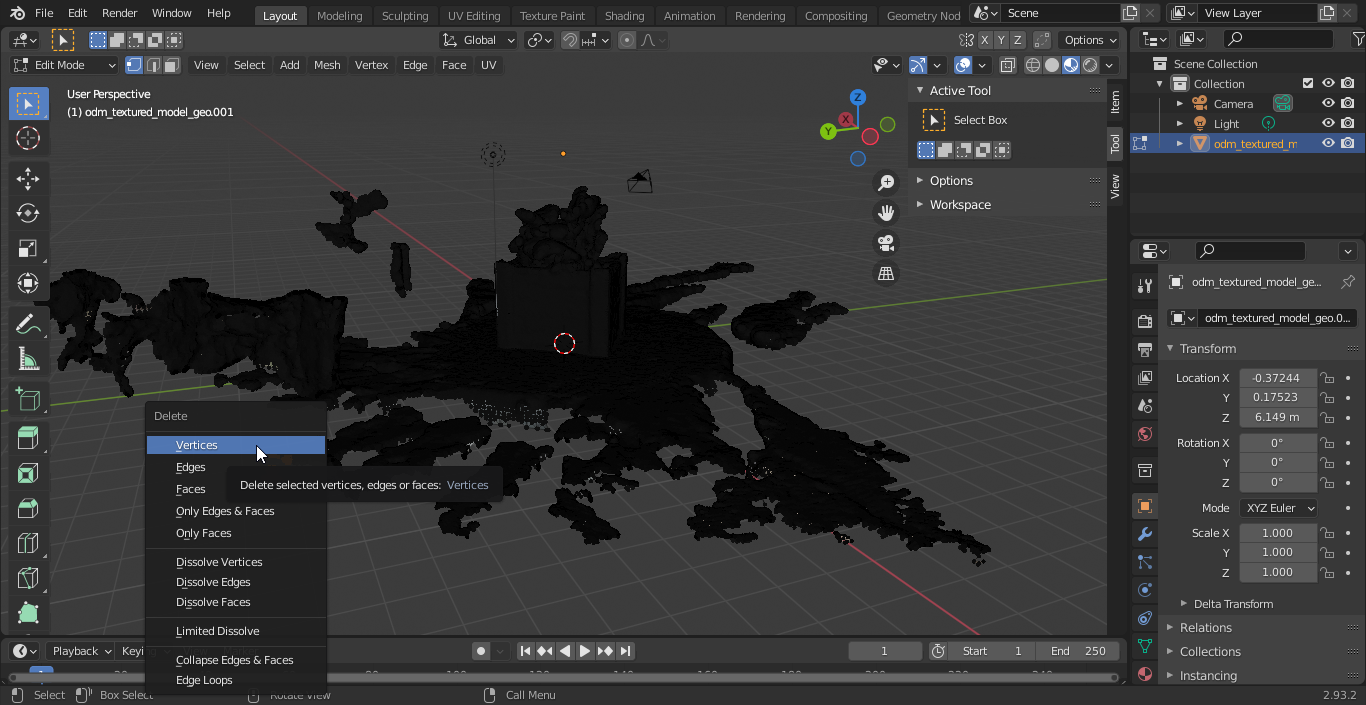
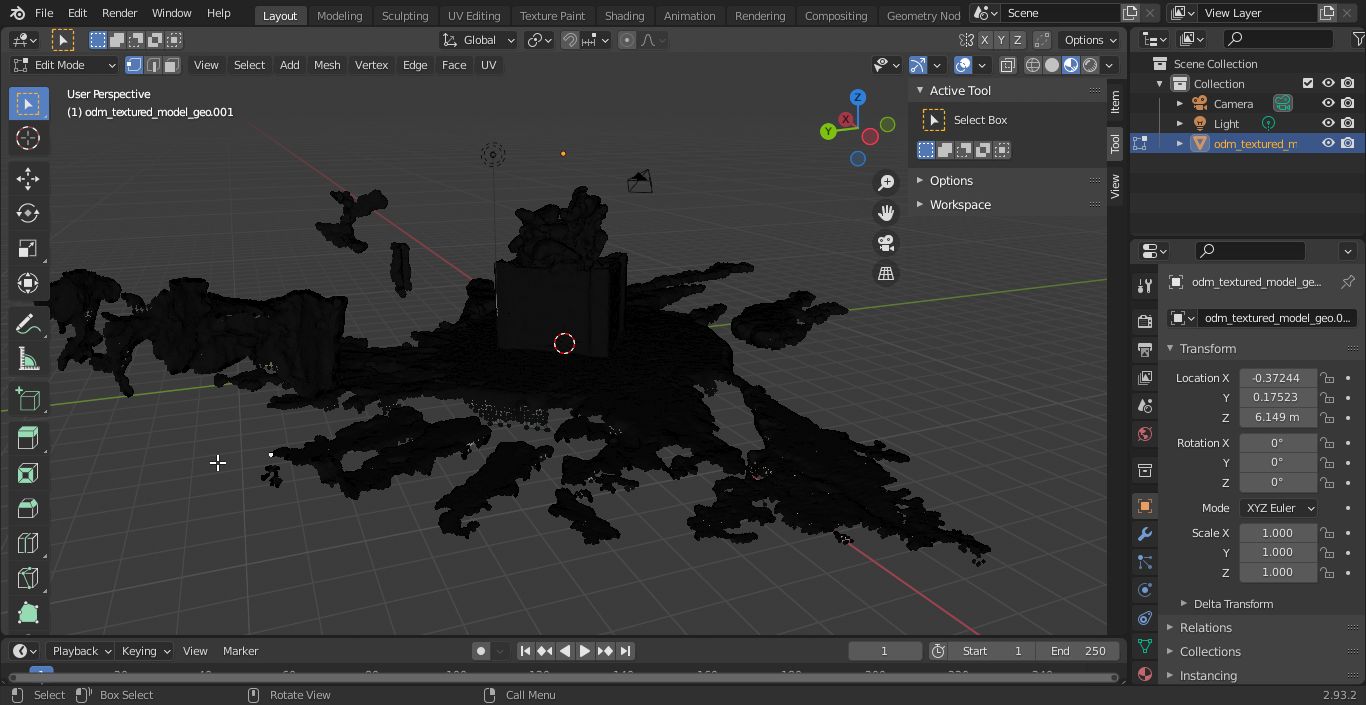
You may need to reselect from the same area and delete vertices repeatedly as the selection will not choose vertices that are behind other faces. Keep doing this until you have nothing but your model left.
Remove the unwanted objects around model: Way 3
This method is the simplest method to work with. The unwanted objects around the model can be removed using the Bisect tool in Blender. A good tutorial on this is the Split Meshes In Two | Bisect Tool | Blender Quickie.
After putting Blender into edit mode, select everything in the scene using the keyboard shortcut, A, and change your viewpoint so that you have a clear view of the axis you would like to cut along.
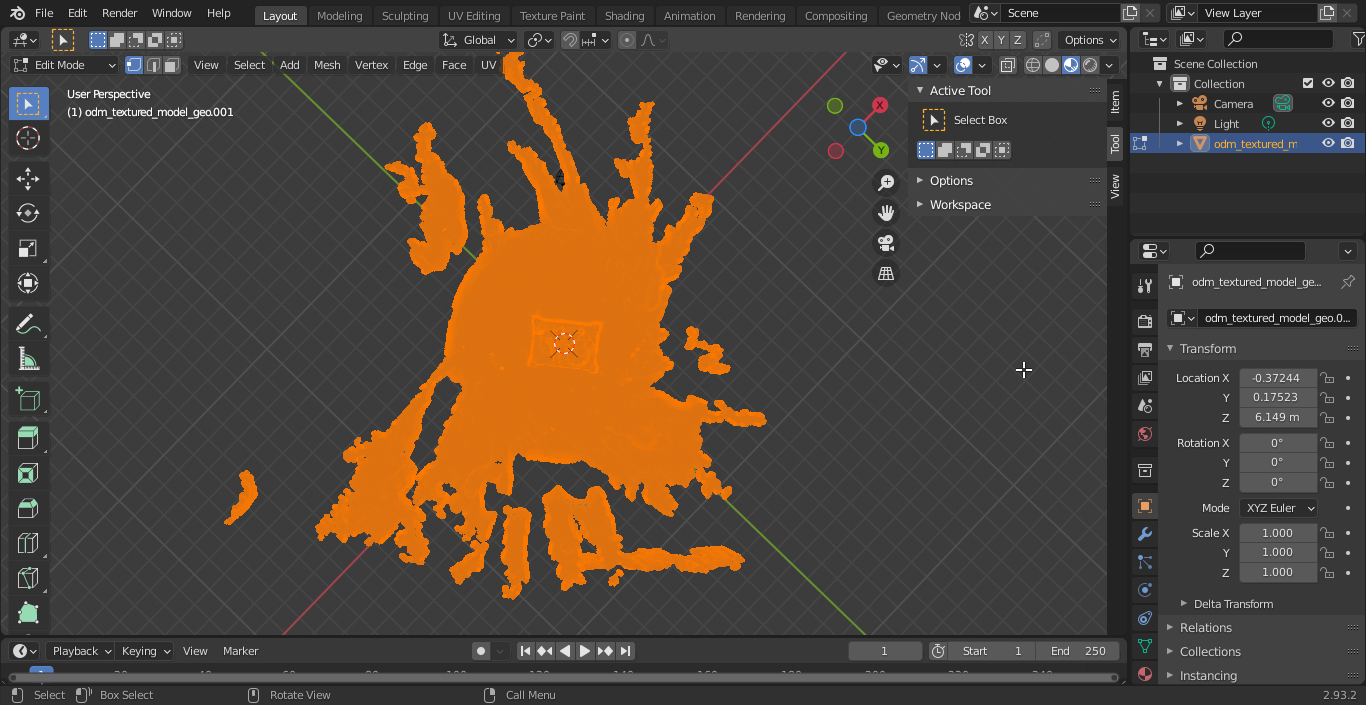
In the Blender Toolbar find the Knife tool.
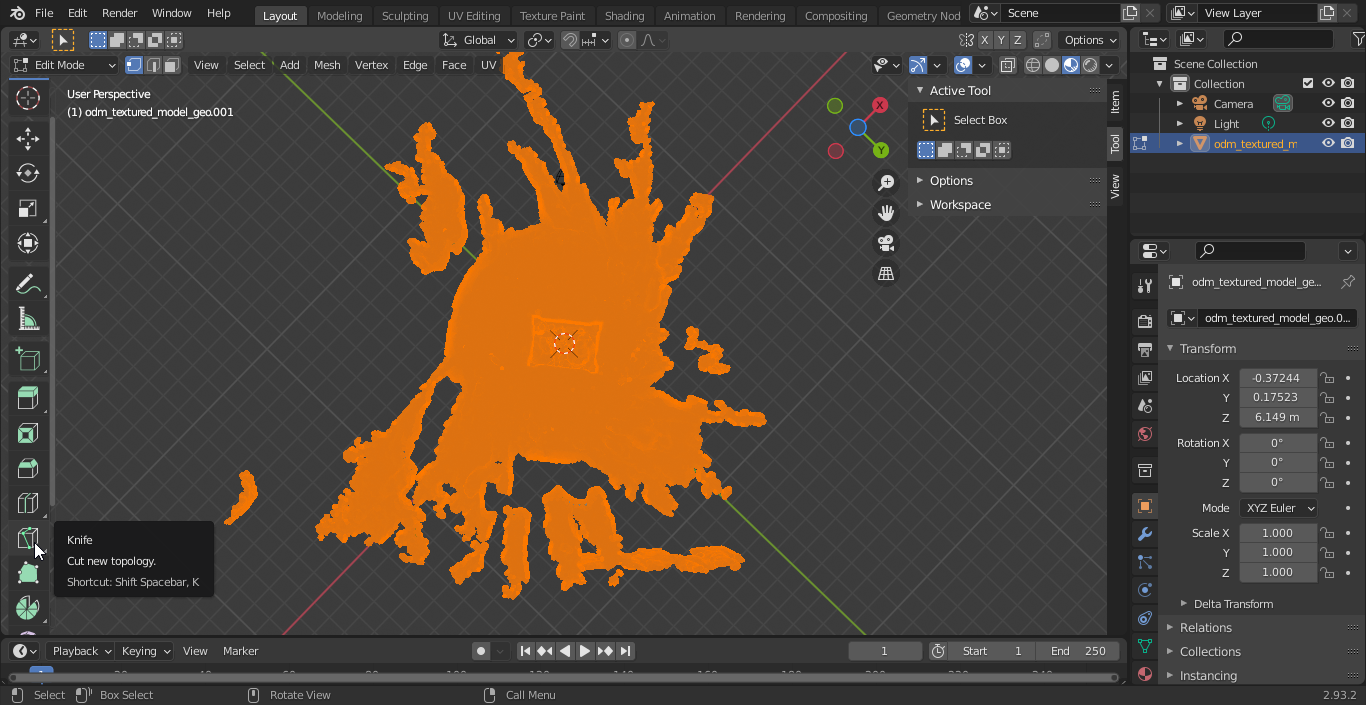
Left-click on the Knife tool and hold down the mouse button. Select the Bisect tool from the drop-down menu.
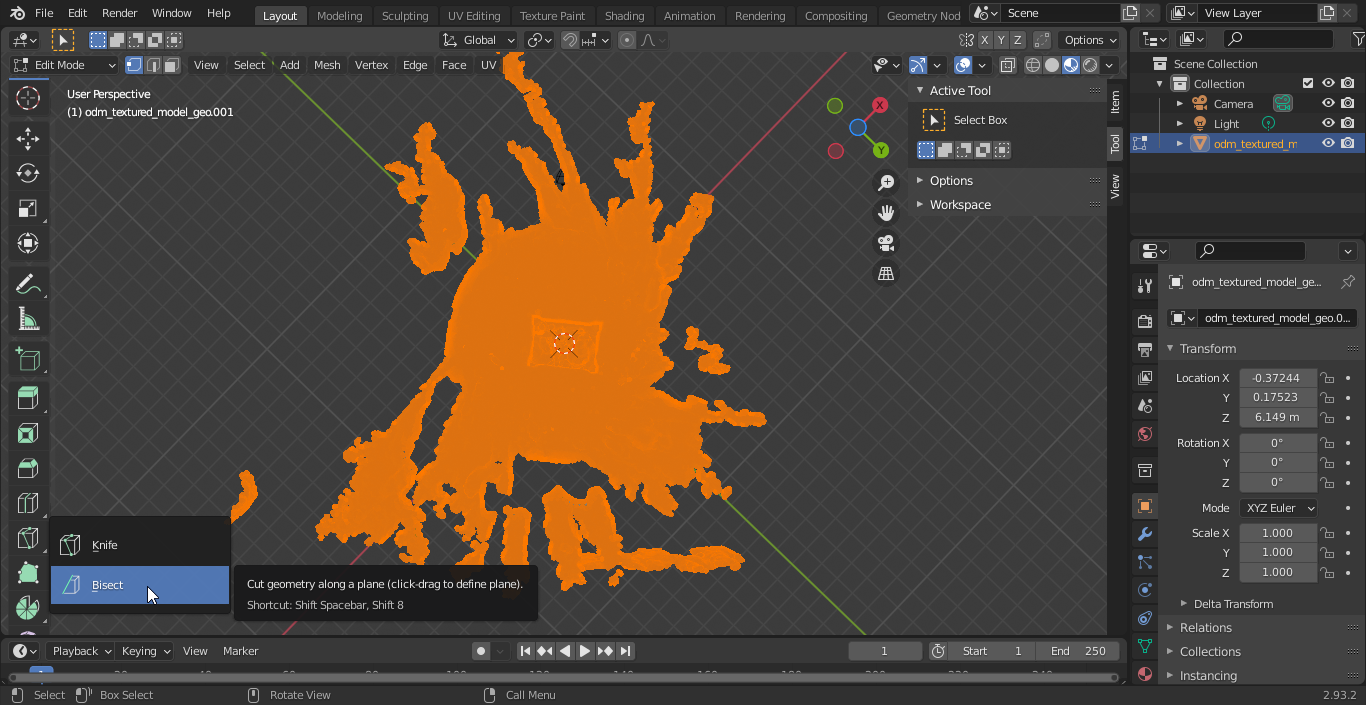
Select everything using, A, and draw the bisecting line where you want to cut the model.
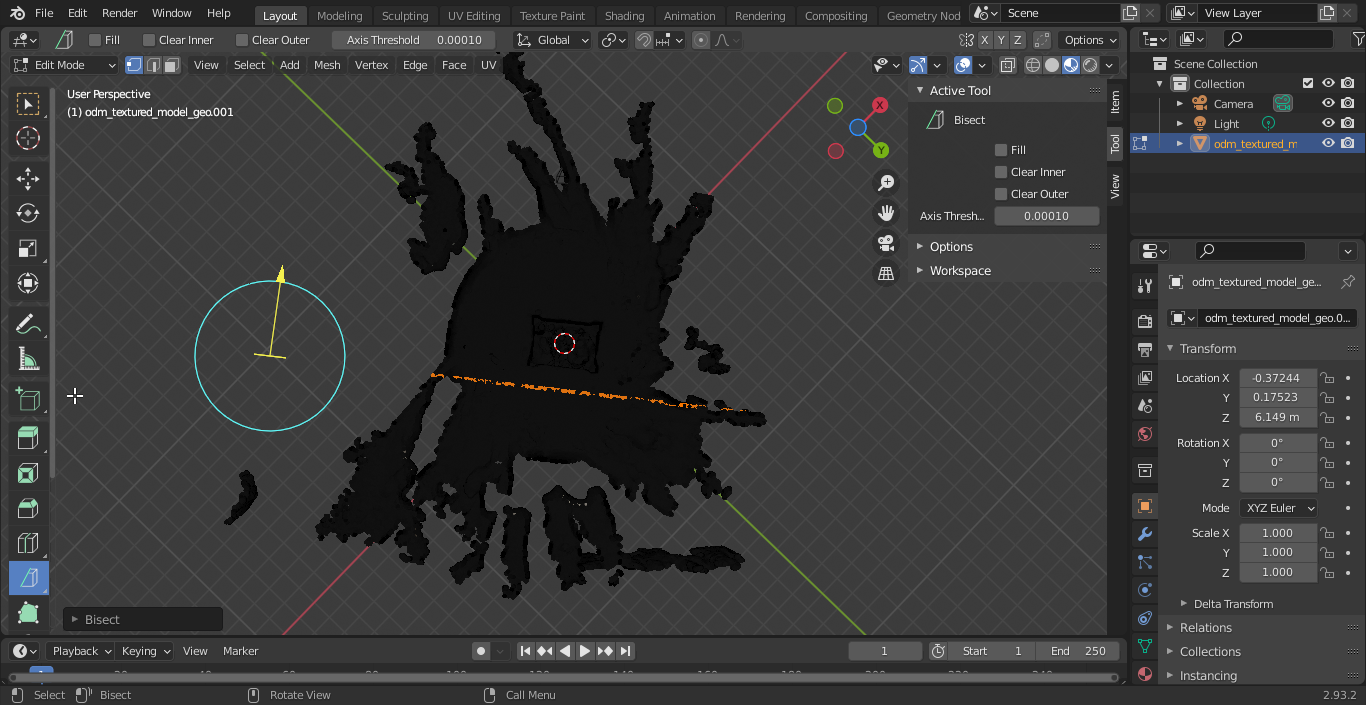
From the Bisect tool options, select Clear Inner or Clear Outer depending on which part you want to delete.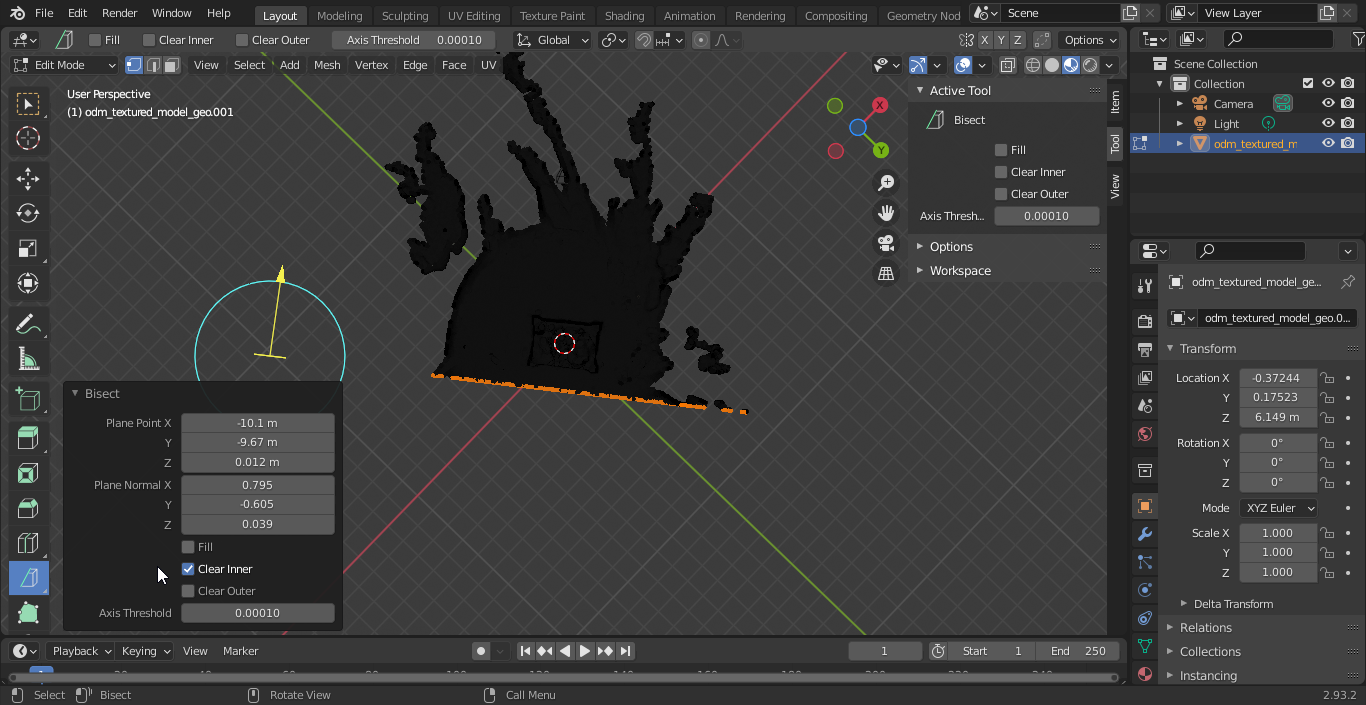
Repeat the bisection until you have nothing but your model left.
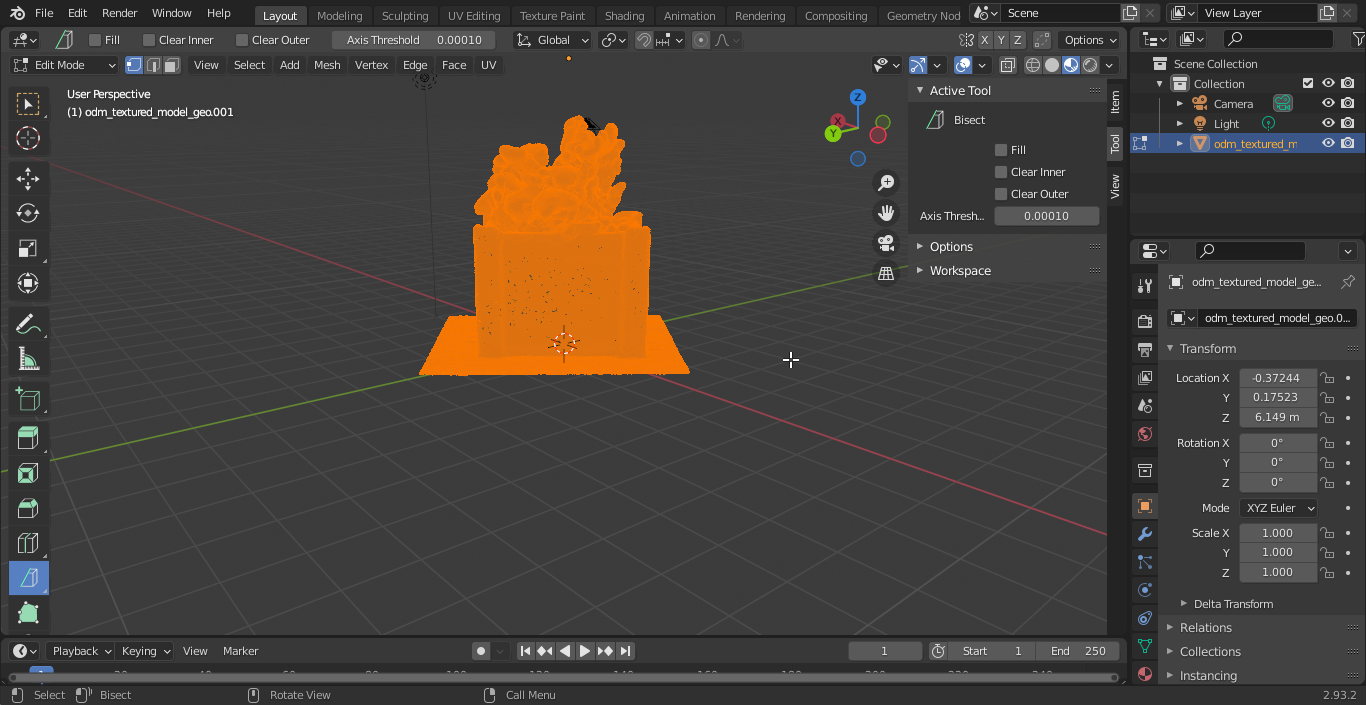
Switch back to View mode, add your texture back on, spin the model around and admire (ahem: quality check) your model. You can export the cleaned up model for back up purposes by writing the model to a Wavefront OBJ file, FlowerBox.obj. Make sure to save the OBJ file in the same folder where your textures are. In this case this will be the odm_texturing folder.

Next we want to simplify the model as much as possible. QGIS is going to grind to a halt if you ask it to render complex models as symbols so we are going to 'decimate' the geometry such that it maintains its form but loses as many vertices as possible. You need to jump back into edit mode for this.
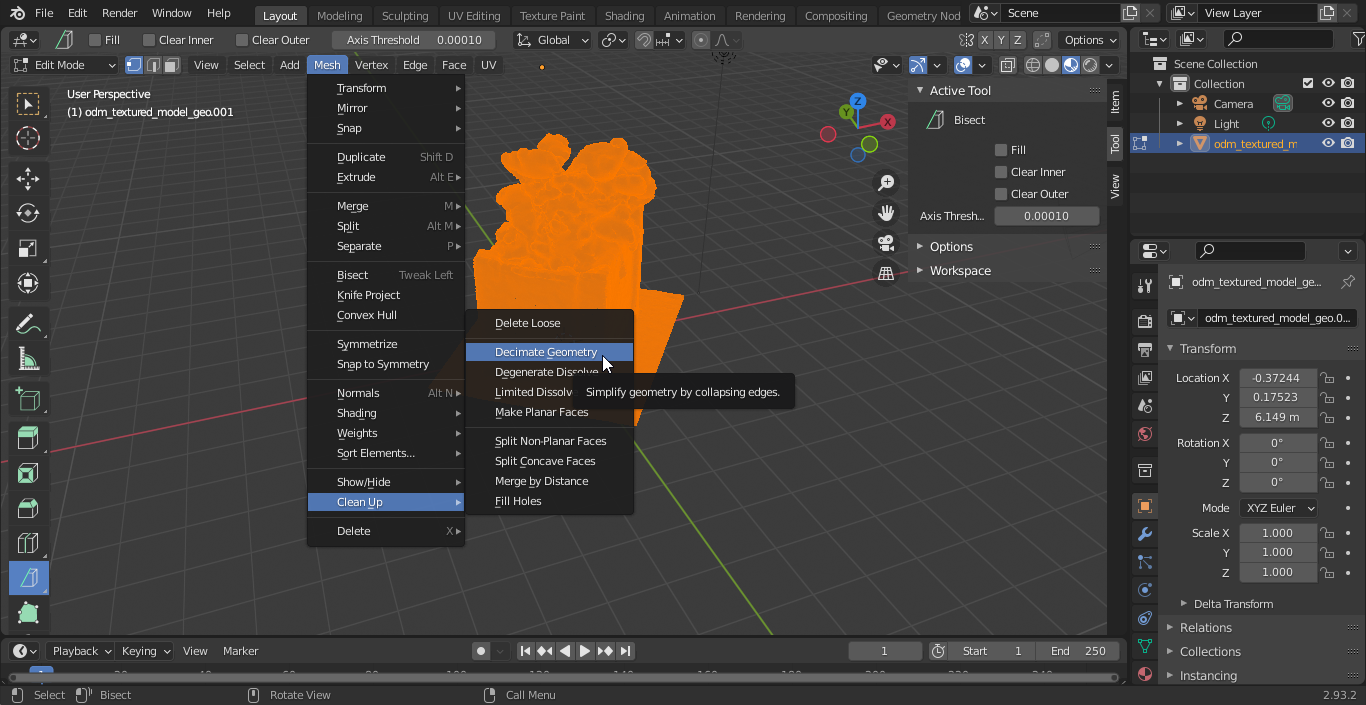
In the decimate popup, slide the ratio down below 1 as small as you can make it without destroying the integrity of your model's shape.
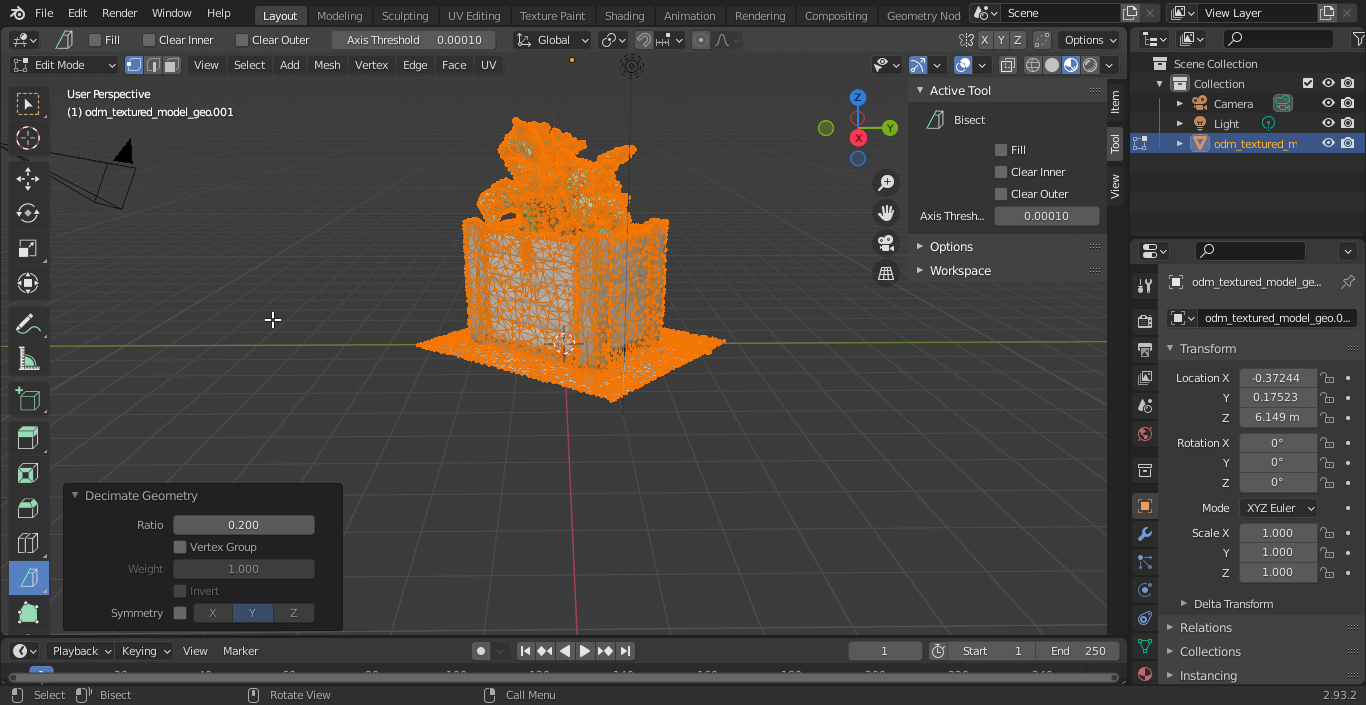
If you are lucky you may be able to reduce the model complexity down to 10% to 15% of the original.
Now let's reverse the blender import process and write our model and its texture to a new OBJ file, FlowerBox_0_2.obj. Make sure to save the OBJ file in the same folder where your textures are. In this case, this will be the odm_texturing folder.
Next hop over to QGIS and make a new project with the OpenStreetMap XYZ layer added and create a scratch point layer with the Z value. Make sure to use EPSG:3857 for the project CRS and the new point layer CRS:
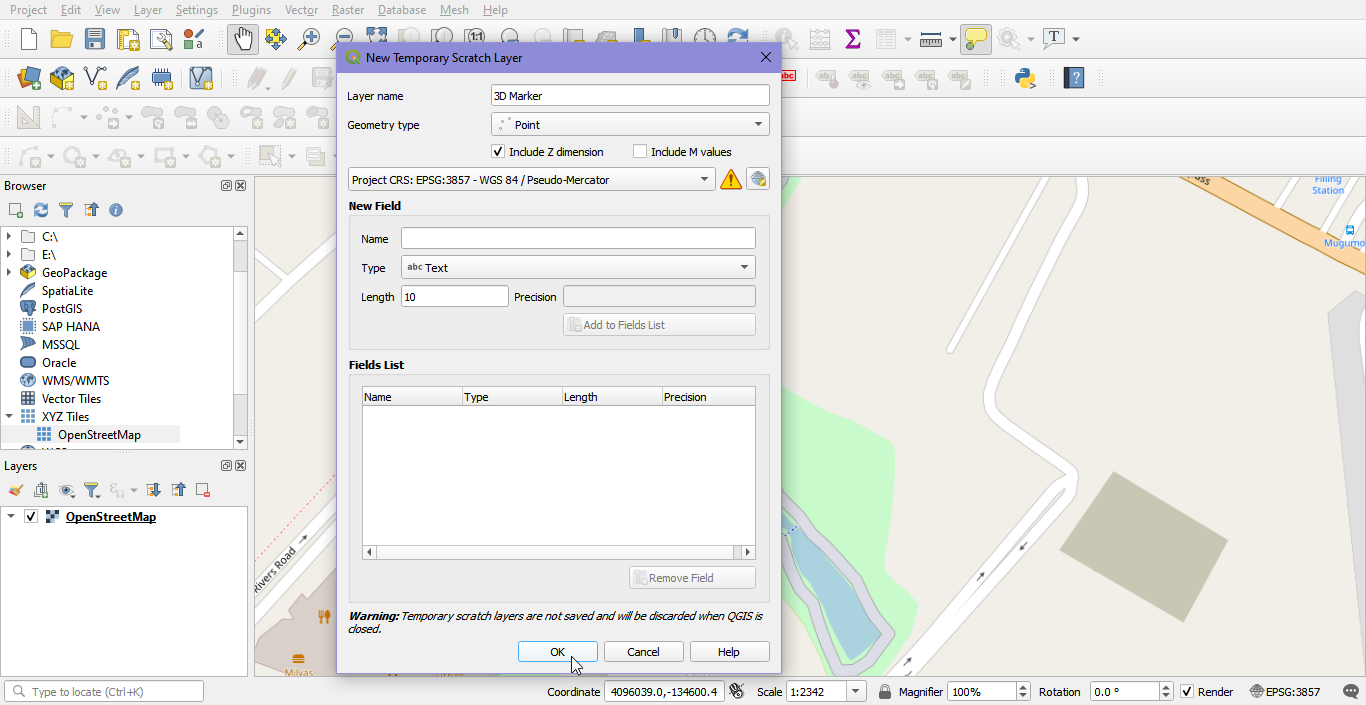
Now zoom to your object's location on the OSM map and stick a dot in that location on your point layer:
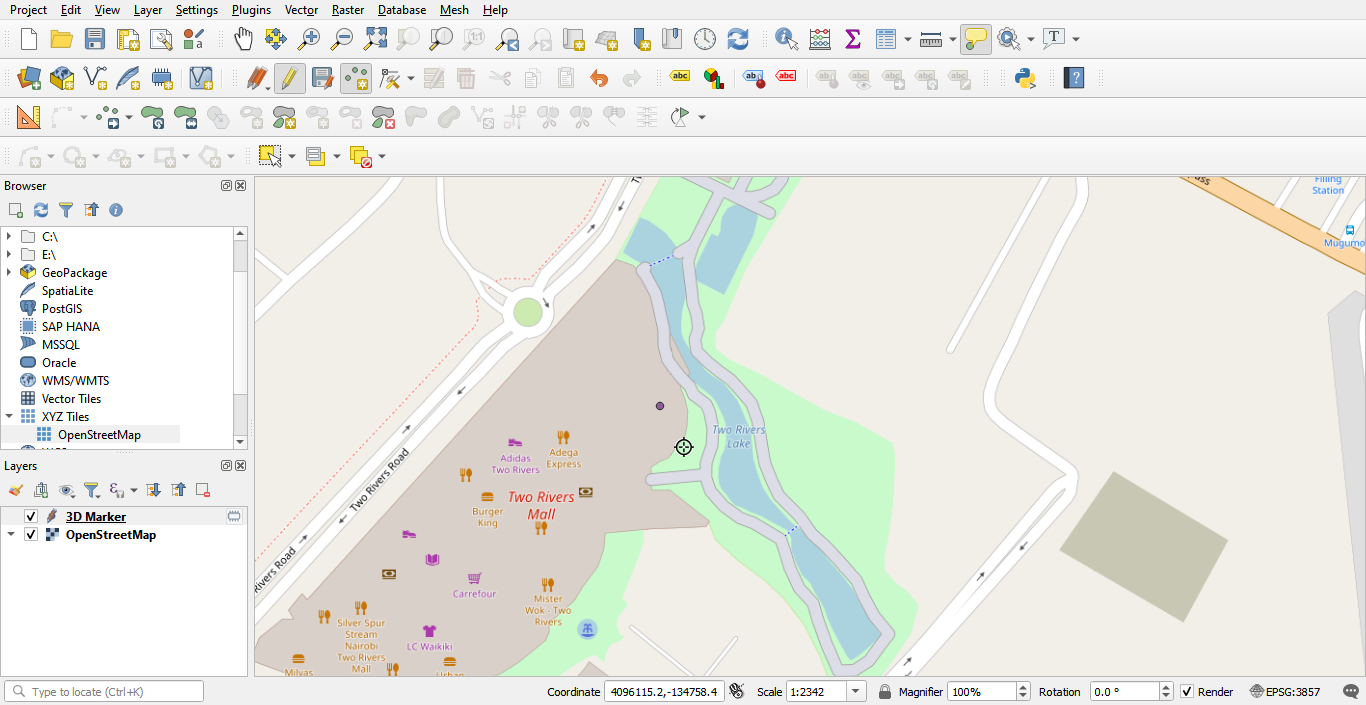
Make sure to save your edits. Now add a new 3D map view to your project.
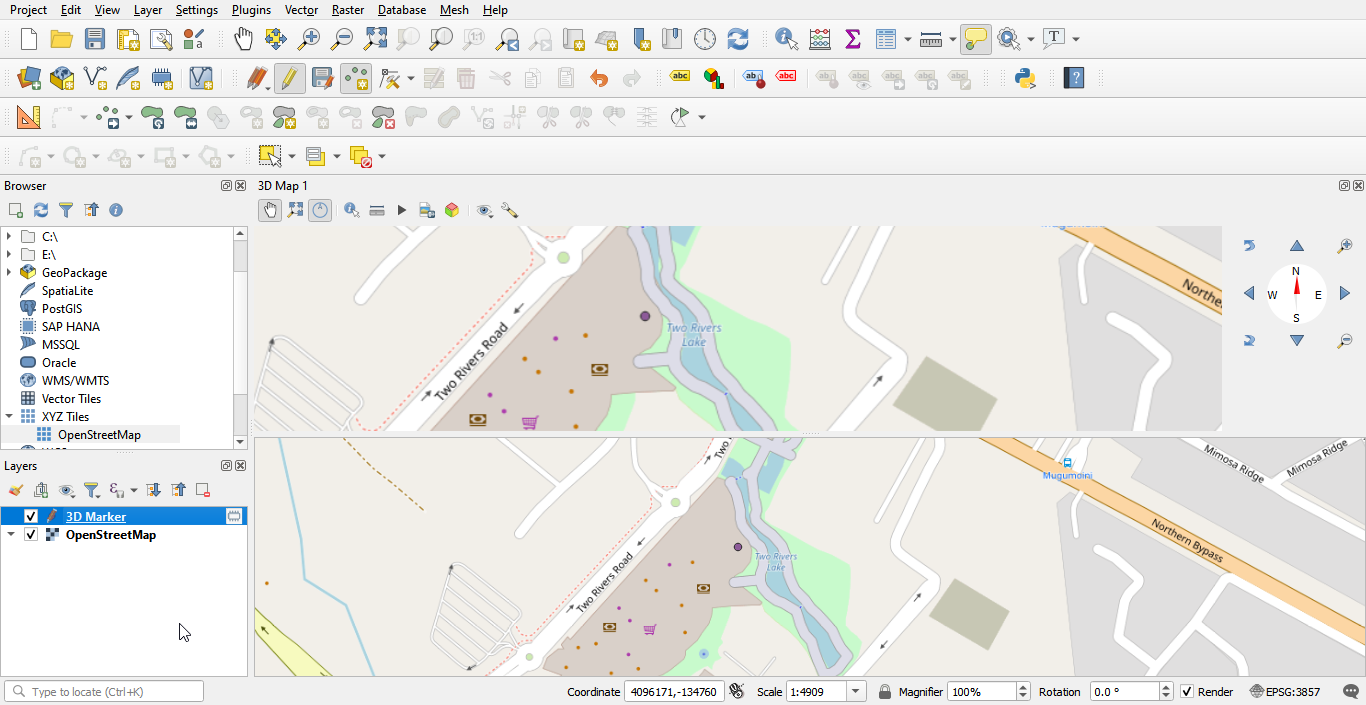
Then in your point layer properties, set the 2D symbology to no symbol:
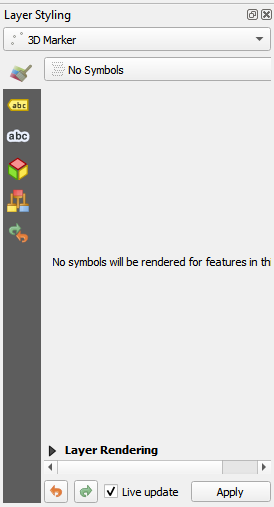
And the 3D symbology to use your new object file:
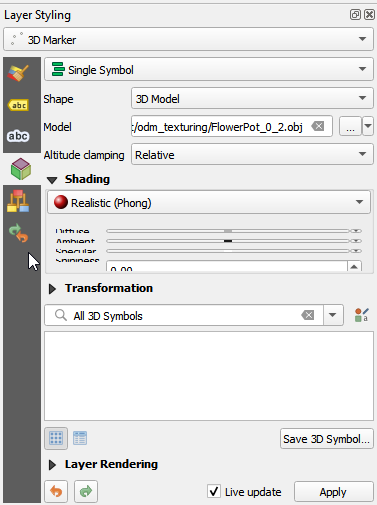
Now navigate to your model in the 3D map and enjoy the 3D awesomeness of your real world model in QGIS!
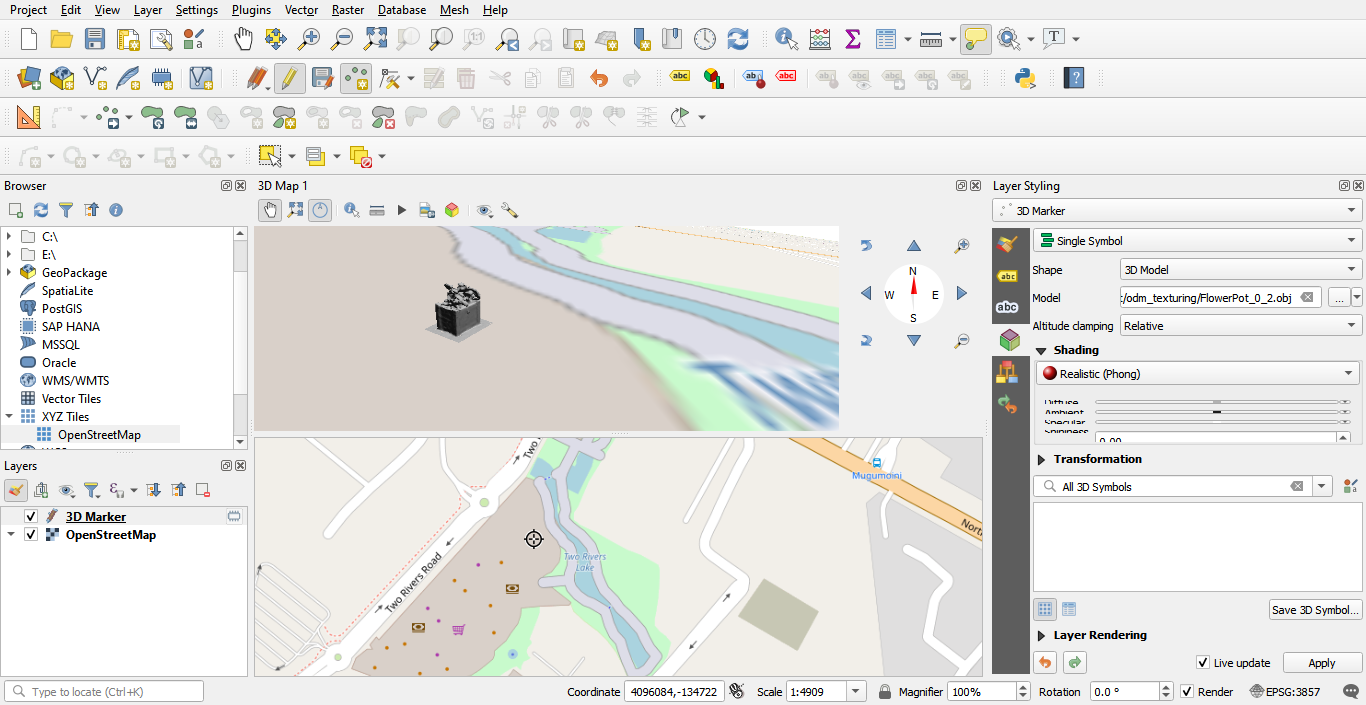
References
[1] “Register” an .exe so you can run it from any command line in Windows. (2011, January 27). Stack Overflow. https://stackoverflow.com/questions/4822400/register-an-exe-so-you-can-run-it-from-any-command-line-in-windows
[2] Parisi, L. (n.d.). Extract all frames from a movie using ffmpeg. Gist. Retrieved August 23, 2021, from https://gist.github.com/loretoparisi/a9277b2eb4425809066c380fed395ab3
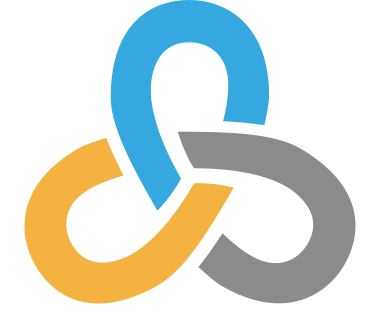 Kartoza
Kartoza
Comments
Comment awaiting approval 11 months, 2 weeks ago
Comment awaiting approval 11 months, 2 weeks ago
Comment awaiting approval 11 months, 1 week ago
Comment awaiting approval 11 months ago
Comment awaiting approval 10 months, 3 weeks ago
Comment awaiting approval 9 months, 3 weeks ago
Comment awaiting approval 9 months, 3 weeks ago
Comment awaiting approval 9 months, 3 weeks ago
Comment awaiting approval 9 months, 3 weeks ago
Comment awaiting approval 9 months, 2 weeks ago
Comment awaiting approval 9 months, 2 weeks ago
Comment awaiting approval 9 months, 2 weeks ago
Comment awaiting approval 9 months, 2 weeks ago
Comment awaiting approval 9 months, 1 week ago
Comment awaiting approval 9 months, 1 week ago
Comment awaiting approval 9 months, 1 week ago
Comment awaiting approval 8 months, 3 weeks ago
Comment awaiting approval 8 months, 1 week ago
Comment awaiting approval 8 months, 1 week ago
Comment awaiting approval 8 months, 1 week ago
Comment awaiting approval 8 months, 1 week ago
Comment awaiting approval 8 months ago
Comment awaiting approval 7 months, 4 weeks ago
Comment awaiting approval 7 months, 4 weeks ago
Comment awaiting approval 7 months, 3 weeks ago
Comment awaiting approval 7 months, 3 weeks ago
Comment awaiting approval 7 months, 3 weeks ago
Comment awaiting approval 7 months, 3 weeks ago
Comment awaiting approval 7 months, 3 weeks ago
Comment awaiting approval 7 months, 2 weeks ago
Comment awaiting approval 7 months, 2 weeks ago
Comment awaiting approval 7 months, 2 weeks ago
Comment awaiting approval 7 months, 2 weeks ago
Comment awaiting approval 7 months, 1 week ago
Comment awaiting approval 7 months ago
Comment awaiting approval 6 months, 3 weeks ago
Comment awaiting approval 6 months, 3 weeks ago
Comment awaiting approval 6 months, 3 weeks ago
Comment awaiting approval 6 months, 3 weeks ago
Comment awaiting approval 6 months, 3 weeks ago
Comment awaiting approval 6 months, 3 weeks ago
Comment awaiting approval 6 months, 3 weeks ago
Comment awaiting approval 6 months, 3 weeks ago
Comment awaiting approval 6 months, 3 weeks ago
Comment awaiting approval 6 months, 2 weeks ago
Comment awaiting approval 6 months, 2 weeks ago
Comment awaiting approval 6 months, 2 weeks ago
Comment awaiting approval 6 months, 2 weeks ago
Comment awaiting approval 6 months, 2 weeks ago
Comment awaiting approval 6 months, 2 weeks ago
Comment awaiting approval 6 months, 2 weeks ago
Comment awaiting approval 6 months, 2 weeks ago
Comment awaiting approval 6 months, 2 weeks ago
Comment awaiting approval 6 months, 2 weeks ago
Comment awaiting approval 6 months, 2 weeks ago
Comment awaiting approval 6 months, 2 weeks ago
Comment awaiting approval 6 months, 2 weeks ago
Comment awaiting approval 6 months, 2 weeks ago
Comment awaiting approval 6 months, 2 weeks ago
Comment awaiting approval 6 months, 2 weeks ago
Comment awaiting approval 6 months, 2 weeks ago
Comment awaiting approval 6 months, 2 weeks ago
Comment awaiting approval 6 months, 2 weeks ago
Comment awaiting approval 6 months, 2 weeks ago
Comment awaiting approval 6 months, 2 weeks ago
Comment awaiting approval 6 months, 2 weeks ago
Comment awaiting approval 6 months, 2 weeks ago
Comment awaiting approval 6 months, 2 weeks ago
Comment awaiting approval 6 months, 2 weeks ago
Comment awaiting approval 6 months, 2 weeks ago
Comment awaiting approval 6 months, 2 weeks ago
Comment awaiting approval 6 months, 2 weeks ago
Comment awaiting approval 6 months, 2 weeks ago
Comment awaiting approval 6 months, 1 week ago
Comment awaiting approval 6 months, 1 week ago
Comment awaiting approval 6 months, 1 week ago
Comment awaiting approval 6 months, 1 week ago
Comment awaiting approval 6 months, 1 week ago
Comment awaiting approval 6 months, 1 week ago
Comment awaiting approval 6 months, 1 week ago
Comment awaiting approval 6 months, 1 week ago
Comment awaiting approval 6 months, 1 week ago
Comment awaiting approval 6 months, 1 week ago
Comment awaiting approval 6 months, 1 week ago
Comment awaiting approval 6 months, 1 week ago
Comment awaiting approval 6 months, 1 week ago
Comment awaiting approval 6 months, 1 week ago
Comment awaiting approval 6 months, 1 week ago
Comment awaiting approval 6 months, 1 week ago
Comment awaiting approval 6 months, 1 week ago
Comment awaiting approval 6 months, 1 week ago
Comment awaiting approval 6 months, 1 week ago
Comment awaiting approval 6 months, 1 week ago
Comment awaiting approval 6 months, 1 week ago
Comment awaiting approval 6 months ago
Comment awaiting approval 6 months ago
Comment awaiting approval 6 months ago
Comment awaiting approval 6 months ago
Comment awaiting approval 6 months ago
Comment awaiting approval 6 months ago
Comment awaiting approval 6 months ago
Comment awaiting approval 6 months ago
Comment awaiting approval 6 months ago
Comment awaiting approval 6 months ago
Comment awaiting approval 6 months ago
Comment awaiting approval 6 months ago
Comment awaiting approval 6 months ago
Comment awaiting approval 6 months ago
Comment awaiting approval 6 months ago
Comment awaiting approval 6 months ago
Comment awaiting approval 6 months ago
Comment awaiting approval 6 months ago
Comment awaiting approval 6 months ago
Comment awaiting approval 5 months, 4 weeks ago
Comment awaiting approval 5 months, 4 weeks ago
Comment awaiting approval 5 months, 4 weeks ago
Comment awaiting approval 5 months, 4 weeks ago
Comment awaiting approval 5 months, 4 weeks ago
Comment awaiting approval 5 months, 3 weeks ago
Comment awaiting approval 5 months, 3 weeks ago
Comment awaiting approval 5 months, 3 weeks ago
Comment awaiting approval 5 months, 3 weeks ago
Comment awaiting approval 5 months, 3 weeks ago
Comment awaiting approval 5 months, 3 weeks ago
Comment awaiting approval 5 months, 3 weeks ago
Comment awaiting approval 5 months, 3 weeks ago
Comment awaiting approval 5 months, 3 weeks ago
Comment awaiting approval 5 months, 3 weeks ago
Comment awaiting approval 5 months, 3 weeks ago
Comment awaiting approval 5 months, 3 weeks ago
Comment awaiting approval 5 months, 2 weeks ago
Comment awaiting approval 5 months, 2 weeks ago
Comment awaiting approval 5 months, 2 weeks ago
Comment awaiting approval 5 months, 2 weeks ago
Comment awaiting approval 5 months, 2 weeks ago
Comment awaiting approval 5 months, 2 weeks ago
Comment awaiting approval 5 months, 2 weeks ago
Comment awaiting approval 5 months, 2 weeks ago
Comment awaiting approval 5 months, 2 weeks ago
Comment awaiting approval 5 months, 2 weeks ago
Comment awaiting approval 5 months, 2 weeks ago
Comment awaiting approval 5 months, 2 weeks ago
Comment awaiting approval 5 months, 1 week ago
Comment awaiting approval 5 months, 1 week ago
Comment awaiting approval 5 months, 1 week ago
Comment awaiting approval 5 months, 1 week ago
Comment awaiting approval 5 months, 1 week ago
Comment awaiting approval 5 months ago
Comment awaiting approval 5 months ago
Comment awaiting approval 5 months ago
Comment awaiting approval 5 months ago
Comment awaiting approval 5 months ago
Comment awaiting approval 5 months ago
Comment awaiting approval 5 months ago
Comment awaiting approval 5 months ago
Comment awaiting approval 5 months ago
Comment awaiting approval 4 months, 4 weeks ago
Comment awaiting approval 4 months, 4 weeks ago
Comment awaiting approval 4 months, 4 weeks ago
Comment awaiting approval 4 months, 4 weeks ago
Comment awaiting approval 4 months, 4 weeks ago
Comment awaiting approval 4 months, 3 weeks ago
Comment awaiting approval 4 months, 3 weeks ago
Comment awaiting approval 4 months, 3 weeks ago
Comment awaiting approval 4 months, 3 weeks ago
Comment awaiting approval 4 months, 3 weeks ago
Comment awaiting approval 4 months, 3 weeks ago
Comment awaiting approval 4 months, 3 weeks ago
Comment awaiting approval 4 months, 3 weeks ago
Comment awaiting approval 4 months, 2 weeks ago
Comment awaiting approval 4 months, 2 weeks ago
Comment awaiting approval 4 months, 2 weeks ago
Comment awaiting approval 4 months, 2 weeks ago
Comment awaiting approval 4 months, 2 weeks ago
Comment awaiting approval 4 months, 2 weeks ago
Comment awaiting approval 4 months, 2 weeks ago
Comment awaiting approval 4 months, 2 weeks ago
Comment awaiting approval 4 months, 2 weeks ago
Comment awaiting approval 4 months, 2 weeks ago
Comment awaiting approval 4 months, 2 weeks ago
Comment awaiting approval 4 months, 2 weeks ago
Comment awaiting approval 4 months, 2 weeks ago
Comment awaiting approval 4 months, 2 weeks ago
Comment awaiting approval 4 months, 2 weeks ago
Comment awaiting approval 4 months, 2 weeks ago
Comment awaiting approval 4 months, 2 weeks ago
Comment awaiting approval 4 months, 2 weeks ago
Comment awaiting approval 4 months, 2 weeks ago
Comment awaiting approval 4 months, 2 weeks ago
Comment awaiting approval 4 months, 2 weeks ago
Comment awaiting approval 4 months, 2 weeks ago
Comment awaiting approval 4 months, 2 weeks ago
Comment awaiting approval 4 months, 2 weeks ago
Comment awaiting approval 4 months, 2 weeks ago
Comment awaiting approval 4 months, 2 weeks ago
Comment awaiting approval 4 months, 1 week ago
Comment awaiting approval 4 months, 1 week ago
Comment awaiting approval 4 months, 1 week ago
Comment awaiting approval 4 months, 1 week ago
Comment awaiting approval 4 months, 1 week ago
Comment awaiting approval 4 months, 1 week ago
Comment awaiting approval 4 months, 1 week ago
Comment awaiting approval 4 months, 1 week ago
Comment awaiting approval 4 months, 1 week ago
Comment awaiting approval 4 months, 1 week ago
Comment awaiting approval 4 months, 1 week ago
Comment awaiting approval 4 months, 1 week ago
Comment awaiting approval 4 months ago
Comment awaiting approval 4 months ago
Comment awaiting approval 4 months ago
Comment awaiting approval 4 months ago
Comment awaiting approval 4 months ago
Comment awaiting approval 4 months ago
Comment awaiting approval 4 months ago
Comment awaiting approval 4 months ago
Comment awaiting approval 4 months ago
Comment awaiting approval 4 months ago
Comment awaiting approval 4 months ago
Comment awaiting approval 3 months, 4 weeks ago
Comment awaiting approval 3 months, 4 weeks ago
Comment awaiting approval 3 months, 4 weeks ago
Comment awaiting approval 3 months, 4 weeks ago
Comment awaiting approval 3 months, 3 weeks ago
Comment awaiting approval 3 months, 3 weeks ago
Comment awaiting approval 3 months, 3 weeks ago
Comment awaiting approval 3 months, 3 weeks ago
Comment awaiting approval 3 months, 3 weeks ago
Comment awaiting approval 3 months, 3 weeks ago
Comment awaiting approval 3 months, 3 weeks ago
Comment awaiting approval 3 months, 3 weeks ago
Comment awaiting approval 3 months, 3 weeks ago
Comment awaiting approval 3 months, 3 weeks ago
Comment awaiting approval 3 months, 3 weeks ago
Comment awaiting approval 3 months, 3 weeks ago
Comment awaiting approval 3 months, 3 weeks ago
Comment awaiting approval 3 months, 2 weeks ago
Comment awaiting approval 3 months, 2 weeks ago
Comment awaiting approval 3 months, 2 weeks ago
Comment awaiting approval 3 months, 2 weeks ago
Comment awaiting approval 3 months, 2 weeks ago
Comment awaiting approval 3 months, 2 weeks ago
Comment awaiting approval 3 months, 2 weeks ago
Comment awaiting approval 3 months, 2 weeks ago
Comment awaiting approval 3 months, 2 weeks ago
Comment awaiting approval 3 months, 2 weeks ago
Comment awaiting approval 3 months, 2 weeks ago
Comment awaiting approval 3 months, 2 weeks ago
Comment awaiting approval 3 months, 2 weeks ago
Comment awaiting approval 3 months, 2 weeks ago
Comment awaiting approval 3 months, 2 weeks ago
Comment awaiting approval 3 months, 2 weeks ago
Comment awaiting approval 3 months, 1 week ago
Comment awaiting approval 3 months, 1 week ago
Comment awaiting approval 3 months, 1 week ago
Comment awaiting approval 3 months, 1 week ago
Comment awaiting approval 3 months, 1 week ago
Comment awaiting approval 3 months, 1 week ago
Comment awaiting approval 3 months, 1 week ago
Comment awaiting approval 3 months, 1 week ago
Comment awaiting approval 3 months, 1 week ago
Comment awaiting approval 3 months, 1 week ago
Comment awaiting approval 3 months, 1 week ago
Comment awaiting approval 3 months, 1 week ago
Comment awaiting approval 3 months, 1 week ago
Comment awaiting approval 3 months, 1 week ago
Comment awaiting approval 3 months, 1 week ago
Comment awaiting approval 3 months, 1 week ago
Comment awaiting approval 3 months, 1 week ago
Comment awaiting approval 3 months, 1 week ago
Comment awaiting approval 3 months, 1 week ago
Comment awaiting approval 3 months, 1 week ago
Comment awaiting approval 3 months, 1 week ago
Comment awaiting approval 3 months, 1 week ago
Comment awaiting approval 3 months, 1 week ago
Comment awaiting approval 3 months, 1 week ago
Comment awaiting approval 3 months, 1 week ago
Comment awaiting approval 3 months, 1 week ago
Comment awaiting approval 3 months ago
Comment awaiting approval 3 months ago
Comment awaiting approval 3 months ago
Comment awaiting approval 3 months ago
Comment awaiting approval 3 months ago
Comment awaiting approval 3 months ago
Comment awaiting approval 3 months ago
Comment awaiting approval 3 months ago
Comment awaiting approval 3 months ago
Comment awaiting approval 3 months ago
Comment awaiting approval 3 months ago
Comment awaiting approval 3 months ago
Comment awaiting approval 3 months ago
Comment awaiting approval 3 months ago
Comment awaiting approval 3 months ago
Comment awaiting approval 3 months ago
Comment awaiting approval 3 months ago
Comment awaiting approval 3 months ago
Comment awaiting approval 3 months ago
Comment awaiting approval 3 months ago
Comment awaiting approval 3 months ago
Comment awaiting approval 2 months, 4 weeks ago
Comment awaiting approval 2 months, 4 weeks ago
Comment awaiting approval 2 months, 4 weeks ago
Comment awaiting approval 2 months, 4 weeks ago
Comment awaiting approval 2 months, 4 weeks ago
Comment awaiting approval 2 months, 4 weeks ago
Comment awaiting approval 2 months, 4 weeks ago
Comment awaiting approval 2 months, 4 weeks ago
Comment awaiting approval 2 months, 4 weeks ago
Comment awaiting approval 2 months, 3 weeks ago
Comment awaiting approval 2 months, 3 weeks ago
Comment awaiting approval 2 months, 3 weeks ago
Comment awaiting approval 2 months, 3 weeks ago
Comment awaiting approval 2 months, 3 weeks ago
Comment awaiting approval 2 months, 3 weeks ago
Comment awaiting approval 2 months, 3 weeks ago
Comment awaiting approval 2 months, 3 weeks ago
Comment awaiting approval 2 months, 3 weeks ago
Comment awaiting approval 2 months, 3 weeks ago
Comment awaiting approval 2 months, 3 weeks ago
Comment awaiting approval 2 months, 3 weeks ago
Comment awaiting approval 2 months, 3 weeks ago
Comment awaiting approval 2 months, 3 weeks ago
Comment awaiting approval 2 months, 3 weeks ago
Comment awaiting approval 2 months, 3 weeks ago
Comment awaiting approval 2 months, 3 weeks ago
Comment awaiting approval 2 months, 3 weeks ago
Comment awaiting approval 2 months, 3 weeks ago
Comment awaiting approval 2 months, 3 weeks ago
Comment awaiting approval 2 months, 3 weeks ago
Comment awaiting approval 2 months, 3 weeks ago
Comment awaiting approval 2 months, 3 weeks ago
Comment awaiting approval 2 months, 3 weeks ago
Comment awaiting approval 2 months, 3 weeks ago
Comment awaiting approval 2 months, 3 weeks ago
Comment awaiting approval 2 months, 3 weeks ago
Comment awaiting approval 2 months, 3 weeks ago
Comment awaiting approval 2 months, 3 weeks ago
Comment awaiting approval 2 months, 3 weeks ago
Comment awaiting approval 2 months, 3 weeks ago
Comment awaiting approval 2 months, 3 weeks ago
Comment awaiting approval 2 months, 3 weeks ago
Comment awaiting approval 2 months, 2 weeks ago
Comment awaiting approval 2 months, 2 weeks ago
Comment awaiting approval 2 months, 2 weeks ago
Comment awaiting approval 2 months, 2 weeks ago
Comment awaiting approval 2 months, 2 weeks ago
Comment awaiting approval 2 months, 2 weeks ago
Comment awaiting approval 2 months, 2 weeks ago
Comment awaiting approval 2 months, 2 weeks ago
Comment awaiting approval 2 months, 2 weeks ago
Comment awaiting approval 2 months, 2 weeks ago
Comment awaiting approval 2 months, 2 weeks ago
Comment awaiting approval 2 months, 2 weeks ago
Comment awaiting approval 2 months, 2 weeks ago
Comment awaiting approval 2 months, 2 weeks ago
Comment awaiting approval 2 months, 2 weeks ago
Comment awaiting approval 2 months, 2 weeks ago
Comment awaiting approval 2 months, 2 weeks ago
Comment awaiting approval 2 months, 2 weeks ago
Comment awaiting approval 2 months, 2 weeks ago
Comment awaiting approval 2 months, 2 weeks ago
Comment awaiting approval 2 months, 2 weeks ago
Comment awaiting approval 2 months, 2 weeks ago
Comment awaiting approval 2 months, 2 weeks ago
Comment awaiting approval 2 months, 2 weeks ago
Comment awaiting approval 2 months, 2 weeks ago
Comment awaiting approval 2 months, 2 weeks ago
Comment awaiting approval 2 months, 2 weeks ago
Comment awaiting approval 2 months, 2 weeks ago
Comment awaiting approval 2 months, 2 weeks ago
Comment awaiting approval 2 months, 2 weeks ago
Comment awaiting approval 2 months, 2 weeks ago
Comment awaiting approval 2 months, 2 weeks ago
Comment awaiting approval 2 months, 2 weeks ago
Comment awaiting approval 2 months, 2 weeks ago
Comment awaiting approval 2 months, 2 weeks ago
Comment awaiting approval 2 months, 2 weeks ago
Comment awaiting approval 2 months, 2 weeks ago
Comment awaiting approval 2 months, 2 weeks ago
Comment awaiting approval 2 months, 2 weeks ago
Comment awaiting approval 2 months, 2 weeks ago
Comment awaiting approval 2 months, 2 weeks ago
Comment awaiting approval 2 months, 2 weeks ago
Comment awaiting approval 2 months, 2 weeks ago
Comment awaiting approval 2 months, 2 weeks ago
Comment awaiting approval 2 months, 2 weeks ago
Comment awaiting approval 2 months, 2 weeks ago
Comment awaiting approval 2 months, 2 weeks ago
Comment awaiting approval 2 months, 2 weeks ago
Comment awaiting approval 2 months, 2 weeks ago
Comment awaiting approval 2 months, 2 weeks ago
Comment awaiting approval 2 months, 2 weeks ago
Comment awaiting approval 2 months, 2 weeks ago
Comment awaiting approval 2 months, 2 weeks ago
Comment awaiting approval 2 months, 2 weeks ago
Comment awaiting approval 2 months, 2 weeks ago
Comment awaiting approval 2 months, 2 weeks ago
Comment awaiting approval 2 months, 2 weeks ago
Comment awaiting approval 2 months, 2 weeks ago
Comment awaiting approval 2 months, 2 weeks ago
Comment awaiting approval 2 months, 2 weeks ago
Comment awaiting approval 2 months, 2 weeks ago
Comment awaiting approval 2 months, 2 weeks ago
Comment awaiting approval 2 months, 2 weeks ago
Comment awaiting approval 2 months, 2 weeks ago
Comment awaiting approval 2 months, 2 weeks ago
Comment awaiting approval 2 months, 2 weeks ago
Comment awaiting approval 2 months, 2 weeks ago
Comment awaiting approval 2 months, 2 weeks ago
Comment awaiting approval 2 months, 2 weeks ago
Comment awaiting approval 2 months, 2 weeks ago
Comment awaiting approval 2 months, 2 weeks ago
Comment awaiting approval 2 months, 2 weeks ago
Comment awaiting approval 2 months, 1 week ago
Comment awaiting approval 2 months, 1 week ago
Comment awaiting approval 2 months, 1 week ago
Comment awaiting approval 2 months, 1 week ago
Comment awaiting approval 2 months, 1 week ago
Comment awaiting approval 2 months, 1 week ago
Comment awaiting approval 2 months, 1 week ago
Comment awaiting approval 2 months, 1 week ago
Comment awaiting approval 2 months, 1 week ago
Comment awaiting approval 2 months, 1 week ago
Comment awaiting approval 2 months, 1 week ago
Comment awaiting approval 2 months, 1 week ago
Comment awaiting approval 2 months, 1 week ago
Comment awaiting approval 2 months, 1 week ago
Comment awaiting approval 2 months, 1 week ago
Comment awaiting approval 2 months, 1 week ago
Comment awaiting approval 2 months, 1 week ago
Comment awaiting approval 2 months, 1 week ago
Comment awaiting approval 2 months, 1 week ago
Comment awaiting approval 2 months, 1 week ago
Comment awaiting approval 2 months, 1 week ago
Comment awaiting approval 2 months, 1 week ago
Comment awaiting approval 2 months, 1 week ago
Comment awaiting approval 2 months, 1 week ago
Comment awaiting approval 2 months, 1 week ago
Comment awaiting approval 2 months, 1 week ago
Comment awaiting approval 2 months, 1 week ago
Comment awaiting approval 2 months, 1 week ago
Comment awaiting approval 2 months, 1 week ago
Comment awaiting approval 2 months, 1 week ago
Comment awaiting approval 2 months, 1 week ago
Comment awaiting approval 2 months, 1 week ago
Comment awaiting approval 2 months, 1 week ago
Comment awaiting approval 2 months, 1 week ago
Comment awaiting approval 2 months, 1 week ago
Comment awaiting approval 2 months, 1 week ago
Comment awaiting approval 2 months, 1 week ago
Comment awaiting approval 2 months, 1 week ago
Comment awaiting approval 2 months, 1 week ago
Comment awaiting approval 2 months, 1 week ago
Comment awaiting approval 2 months, 1 week ago
Comment awaiting approval 2 months, 1 week ago
Comment awaiting approval 2 months, 1 week ago
Comment awaiting approval 2 months, 1 week ago
Comment awaiting approval 2 months, 1 week ago
Comment awaiting approval 2 months, 1 week ago
Comment awaiting approval 2 months, 1 week ago
Comment awaiting approval 2 months, 1 week ago
Comment awaiting approval 2 months, 1 week ago
Comment awaiting approval 2 months, 1 week ago
Comment awaiting approval 2 months, 1 week ago
Comment awaiting approval 2 months, 1 week ago
Comment awaiting approval 2 months, 1 week ago
Comment awaiting approval 2 months, 1 week ago
Comment awaiting approval 2 months, 1 week ago
Comment awaiting approval 2 months, 1 week ago
Comment awaiting approval 2 months, 1 week ago
Comment awaiting approval 2 months, 1 week ago
Comment awaiting approval 2 months, 1 week ago
Comment awaiting approval 2 months ago
Comment awaiting approval 2 months ago
Comment awaiting approval 2 months ago
Comment awaiting approval 2 months ago
Comment awaiting approval 2 months ago
Comment awaiting approval 2 months ago
Comment awaiting approval 2 months ago
Comment awaiting approval 2 months ago
Comment awaiting approval 2 months ago
Comment awaiting approval 2 months ago
Comment awaiting approval 2 months ago
Comment awaiting approval 2 months ago
Comment awaiting approval 2 months ago
Comment awaiting approval 2 months ago
Comment awaiting approval 2 months ago
Comment awaiting approval 2 months ago
Comment awaiting approval 2 months ago
Comment awaiting approval 2 months ago
Comment awaiting approval 2 months ago
Comment awaiting approval 2 months ago
Comment awaiting approval 2 months ago
Comment awaiting approval 2 months ago
Comment awaiting approval 2 months ago
Comment awaiting approval 2 months ago
Comment awaiting approval 2 months ago
Comment awaiting approval 2 months ago
Comment awaiting approval 2 months ago
Comment awaiting approval 2 months ago
Comment awaiting approval 2 months ago
Comment awaiting approval 2 months ago
Comment awaiting approval 2 months ago
Comment awaiting approval 2 months ago
Comment awaiting approval 2 months ago
Comment awaiting approval 2 months ago
Comment awaiting approval 2 months ago
Comment awaiting approval 2 months ago
Comment awaiting approval 2 months ago
Comment awaiting approval 2 months ago
Comment awaiting approval 2 months ago
Comment awaiting approval 2 months ago
Comment awaiting approval 2 months ago
Comment awaiting approval 2 months ago
Comment awaiting approval 2 months ago
Comment awaiting approval 2 months ago
Comment awaiting approval 2 months ago
Comment awaiting approval 2 months ago
Comment awaiting approval 2 months ago
Comment awaiting approval 2 months ago
Comment awaiting approval 2 months ago
Comment awaiting approval 2 months ago
Comment awaiting approval 2 months ago
Comment awaiting approval 2 months ago
Comment awaiting approval 2 months ago
Comment awaiting approval 2 months ago
Comment awaiting approval 2 months ago
Comment awaiting approval 2 months ago
Comment awaiting approval 2 months ago
Comment awaiting approval 2 months ago
Comment awaiting approval 2 months ago
Comment awaiting approval 2 months ago
Comment awaiting approval 2 months ago
Comment awaiting approval 2 months ago
Comment awaiting approval 2 months ago
Comment awaiting approval 2 months ago
Comment awaiting approval 2 months ago
Comment awaiting approval 2 months ago
Comment awaiting approval 2 months ago
Comment awaiting approval 2 months ago
Comment awaiting approval 2 months ago
Comment awaiting approval 2 months ago
Comment awaiting approval 2 months ago
Comment awaiting approval 2 months ago
Comment awaiting approval 2 months ago
Comment awaiting approval 2 months ago
Comment awaiting approval 2 months ago
Comment awaiting approval 2 months ago
Comment awaiting approval 2 months ago
Comment awaiting approval 2 months ago
Comment awaiting approval 2 months ago
Comment awaiting approval 2 months ago
Comment awaiting approval 2 months ago
Comment awaiting approval 2 months ago
Comment awaiting approval 2 months ago
Comment awaiting approval 2 months ago
Comment awaiting approval 2 months ago
Comment awaiting approval 2 months ago
Comment awaiting approval 2 months ago
Comment awaiting approval 2 months ago
Comment awaiting approval 2 months ago
Comment awaiting approval 2 months ago
Comment awaiting approval 2 months ago
Comment awaiting approval 2 months ago
Comment awaiting approval 2 months ago
Comment awaiting approval 2 months ago
Comment awaiting approval 2 months ago
Comment awaiting approval 2 months ago
Comment awaiting approval 2 months ago
Comment awaiting approval 2 months ago
Comment awaiting approval 2 months ago
Comment awaiting approval 2 months ago
Comment awaiting approval 2 months ago
Comment awaiting approval 2 months ago
Comment awaiting approval 1 month, 4 weeks ago
Comment awaiting approval 1 month, 4 weeks ago
Comment awaiting approval 1 month, 4 weeks ago
Comment awaiting approval 1 month, 4 weeks ago
Comment awaiting approval 1 month, 4 weeks ago
Comment awaiting approval 1 month, 4 weeks ago
Comment awaiting approval 1 month, 4 weeks ago
Comment awaiting approval 1 month, 4 weeks ago
Comment awaiting approval 1 month, 4 weeks ago
Comment awaiting approval 1 month, 4 weeks ago
Comment awaiting approval 1 month, 4 weeks ago
Comment awaiting approval 1 month, 4 weeks ago
Comment awaiting approval 1 month, 3 weeks ago
Comment awaiting approval 1 month, 3 weeks ago
Comment awaiting approval 1 month, 3 weeks ago
Comment awaiting approval 1 month, 3 weeks ago
Comment awaiting approval 1 month, 3 weeks ago
Comment awaiting approval 1 month, 3 weeks ago
Comment awaiting approval 1 month, 3 weeks ago
Comment awaiting approval 1 month, 3 weeks ago
Comment awaiting approval 1 month, 3 weeks ago
Comment awaiting approval 1 month, 3 weeks ago
Comment awaiting approval 1 month, 3 weeks ago
Comment awaiting approval 1 month, 3 weeks ago
Comment awaiting approval 1 month, 3 weeks ago
Comment awaiting approval 1 month, 3 weeks ago
Comment awaiting approval 1 month, 3 weeks ago
Comment awaiting approval 1 month, 3 weeks ago
Comment awaiting approval 1 month, 3 weeks ago
Comment awaiting approval 1 month, 3 weeks ago
Comment awaiting approval 1 month, 3 weeks ago
Comment awaiting approval 1 month, 3 weeks ago
Comment awaiting approval 1 month, 3 weeks ago
Comment awaiting approval 1 month, 3 weeks ago
Comment awaiting approval 1 month, 3 weeks ago
Comment awaiting approval 1 month, 3 weeks ago
Comment awaiting approval 1 month, 3 weeks ago
Comment awaiting approval 1 month, 3 weeks ago
Comment awaiting approval 1 month, 3 weeks ago
Comment awaiting approval 1 month, 3 weeks ago
Comment awaiting approval 1 month, 3 weeks ago
Comment awaiting approval 1 month, 3 weeks ago
Comment awaiting approval 1 month, 3 weeks ago
Comment awaiting approval 1 month, 3 weeks ago
Comment awaiting approval 1 month, 3 weeks ago
Comment awaiting approval 1 month, 3 weeks ago
Comment awaiting approval 1 month, 3 weeks ago
Comment awaiting approval 1 month, 3 weeks ago
Comment awaiting approval 1 month, 3 weeks ago
Comment awaiting approval 1 month, 3 weeks ago
Comment awaiting approval 1 month, 3 weeks ago
Comment awaiting approval 1 month, 3 weeks ago
Comment awaiting approval 1 month, 3 weeks ago
Comment awaiting approval 1 month, 3 weeks ago
Comment awaiting approval 1 month, 3 weeks ago
Comment awaiting approval 1 month, 3 weeks ago
Comment awaiting approval 1 month, 3 weeks ago
Comment awaiting approval 1 month, 3 weeks ago
Comment awaiting approval 1 month, 3 weeks ago
Comment awaiting approval 1 month, 3 weeks ago
Comment awaiting approval 1 month, 3 weeks ago
Comment awaiting approval 1 month, 3 weeks ago
Comment awaiting approval 1 month, 3 weeks ago
Comment awaiting approval 1 month, 3 weeks ago
Comment awaiting approval 1 month, 3 weeks ago
Comment awaiting approval 1 month, 3 weeks ago
Comment awaiting approval 1 month, 3 weeks ago
Comment awaiting approval 1 month, 3 weeks ago
Comment awaiting approval 1 month, 3 weeks ago
Comment awaiting approval 1 month, 3 weeks ago
Comment awaiting approval 1 month, 3 weeks ago
Comment awaiting approval 1 month, 3 weeks ago
Comment awaiting approval 1 month, 3 weeks ago
Comment awaiting approval 1 month, 3 weeks ago
Comment awaiting approval 1 month, 3 weeks ago
Comment awaiting approval 1 month, 3 weeks ago
Comment awaiting approval 1 month, 3 weeks ago
Comment awaiting approval 1 month, 3 weeks ago
Comment awaiting approval 1 month, 3 weeks ago
Comment awaiting approval 1 month, 3 weeks ago
Comment awaiting approval 1 month, 3 weeks ago
Comment awaiting approval 1 month, 3 weeks ago
Comment awaiting approval 1 month, 3 weeks ago
Comment awaiting approval 1 month, 3 weeks ago
Comment awaiting approval 1 month, 3 weeks ago
Comment awaiting approval 1 month, 3 weeks ago
Comment awaiting approval 1 month, 3 weeks ago
Comment awaiting approval 1 month, 3 weeks ago
Comment awaiting approval 1 month, 3 weeks ago
Comment awaiting approval 1 month, 3 weeks ago
Comment awaiting approval 1 month, 3 weeks ago
Comment awaiting approval 1 month, 3 weeks ago
Comment awaiting approval 1 month, 3 weeks ago
Comment awaiting approval 1 month, 3 weeks ago
Comment awaiting approval 1 month, 3 weeks ago
Comment awaiting approval 1 month, 3 weeks ago
Comment awaiting approval 1 month, 3 weeks ago
Comment awaiting approval 1 month, 3 weeks ago
Comment awaiting approval 1 month, 3 weeks ago
Comment awaiting approval 1 month, 3 weeks ago
Comment awaiting approval 1 month, 3 weeks ago
Comment awaiting approval 1 month, 3 weeks ago
Comment awaiting approval 1 month, 3 weeks ago
Comment awaiting approval 1 month, 3 weeks ago
Comment awaiting approval 1 month, 3 weeks ago
Comment awaiting approval 1 month, 3 weeks ago
Comment awaiting approval 1 month, 3 weeks ago
Comment awaiting approval 1 month, 3 weeks ago
Comment awaiting approval 1 month, 3 weeks ago
Comment awaiting approval 1 month, 3 weeks ago
Comment awaiting approval 1 month, 3 weeks ago
Comment awaiting approval 1 month, 3 weeks ago
Comment awaiting approval 1 month, 3 weeks ago
Comment awaiting approval 1 month, 3 weeks ago
Comment awaiting approval 1 month, 3 weeks ago
Comment awaiting approval 1 month, 3 weeks ago
Comment awaiting approval 1 month, 3 weeks ago
Comment awaiting approval 1 month, 3 weeks ago
Comment awaiting approval 1 month, 3 weeks ago
Comment awaiting approval 1 month, 3 weeks ago
Comment awaiting approval 1 month, 3 weeks ago
Comment awaiting approval 1 month, 3 weeks ago
Comment awaiting approval 1 month, 3 weeks ago
Comment awaiting approval 1 month, 3 weeks ago
Comment awaiting approval 1 month, 3 weeks ago
Comment awaiting approval 1 month, 3 weeks ago
Comment awaiting approval 1 month, 3 weeks ago
Comment awaiting approval 1 month, 3 weeks ago
Comment awaiting approval 1 month, 3 weeks ago
Comment awaiting approval 1 month, 3 weeks ago
Comment awaiting approval 1 month, 3 weeks ago
Comment awaiting approval 1 month, 3 weeks ago
Comment awaiting approval 1 month, 3 weeks ago
Comment awaiting approval 1 month, 3 weeks ago
Comment awaiting approval 1 month, 3 weeks ago
Comment awaiting approval 1 month, 3 weeks ago
Comment awaiting approval 1 month, 3 weeks ago
Comment awaiting approval 1 month, 3 weeks ago
Comment awaiting approval 1 month, 3 weeks ago
Comment awaiting approval 1 month, 3 weeks ago
Comment awaiting approval 1 month, 3 weeks ago
Comment awaiting approval 1 month, 3 weeks ago
Comment awaiting approval 1 month, 3 weeks ago
Comment awaiting approval 1 month, 3 weeks ago
Comment awaiting approval 1 month, 3 weeks ago
Comment awaiting approval 1 month, 3 weeks ago
Comment awaiting approval 1 month, 3 weeks ago
Comment awaiting approval 1 month, 3 weeks ago
Comment awaiting approval 1 month, 3 weeks ago
Comment awaiting approval 1 month, 3 weeks ago
Comment awaiting approval 1 month, 3 weeks ago
Comment awaiting approval 1 month, 3 weeks ago
Comment awaiting approval 1 month, 3 weeks ago
Comment awaiting approval 1 month, 3 weeks ago
Comment awaiting approval 1 month, 3 weeks ago
Comment awaiting approval 1 month, 3 weeks ago
Comment awaiting approval 1 month, 3 weeks ago
Comment awaiting approval 1 month, 3 weeks ago
Comment awaiting approval 1 month, 3 weeks ago
Comment awaiting approval 1 month, 3 weeks ago
Comment awaiting approval 1 month, 3 weeks ago
Comment awaiting approval 1 month, 3 weeks ago
Comment awaiting approval 1 month, 3 weeks ago
Comment awaiting approval 1 month, 3 weeks ago
Comment awaiting approval 1 month, 3 weeks ago
Comment awaiting approval 1 month, 3 weeks ago
Comment awaiting approval 1 month, 3 weeks ago
Comment awaiting approval 1 month, 3 weeks ago
Comment awaiting approval 1 month, 3 weeks ago
Comment awaiting approval 1 month, 3 weeks ago
Comment awaiting approval 1 month, 3 weeks ago
Comment awaiting approval 1 month, 3 weeks ago
Comment awaiting approval 1 month, 3 weeks ago
Comment awaiting approval 1 month, 3 weeks ago
Comment awaiting approval 1 month, 3 weeks ago
Comment awaiting approval 1 month, 3 weeks ago
Comment awaiting approval 1 month, 3 weeks ago
Comment awaiting approval 1 month, 2 weeks ago
Comment awaiting approval 1 month, 2 weeks ago
Comment awaiting approval 1 month, 2 weeks ago
Comment awaiting approval 1 month, 2 weeks ago
Comment awaiting approval 1 month, 2 weeks ago
Comment awaiting approval 1 month, 2 weeks ago
Comment awaiting approval 1 month, 2 weeks ago
Comment awaiting approval 1 month, 2 weeks ago
Comment awaiting approval 1 month, 2 weeks ago
Comment awaiting approval 1 month, 2 weeks ago
Comment awaiting approval 1 month, 2 weeks ago
Comment awaiting approval 1 month, 2 weeks ago
Comment awaiting approval 1 month, 2 weeks ago
Comment awaiting approval 1 month, 2 weeks ago
Comment awaiting approval 1 month, 2 weeks ago
Comment awaiting approval 1 month, 2 weeks ago
Comment awaiting approval 1 month, 2 weeks ago
Comment awaiting approval 1 month, 2 weeks ago
Comment awaiting approval 1 month, 2 weeks ago
Comment awaiting approval 1 month, 2 weeks ago
Comment awaiting approval 1 month, 2 weeks ago
Comment awaiting approval 1 month, 2 weeks ago
Comment awaiting approval 1 month, 2 weeks ago
Comment awaiting approval 1 month, 2 weeks ago
Comment awaiting approval 1 month, 2 weeks ago
Comment awaiting approval 1 month, 2 weeks ago
Comment awaiting approval 1 month, 2 weeks ago
Comment awaiting approval 1 month, 2 weeks ago
Comment awaiting approval 1 month, 2 weeks ago
Comment awaiting approval 1 month, 2 weeks ago
Comment awaiting approval 1 month, 2 weeks ago
Comment awaiting approval 1 month, 2 weeks ago
Comment awaiting approval 1 month, 2 weeks ago
Comment awaiting approval 1 month, 2 weeks ago
Comment awaiting approval 1 month, 2 weeks ago
Comment awaiting approval 1 month, 2 weeks ago
Comment awaiting approval 1 month, 2 weeks ago
Comment awaiting approval 1 month, 2 weeks ago
Comment awaiting approval 1 month, 2 weeks ago
Comment awaiting approval 1 month, 2 weeks ago
Comment awaiting approval 1 month, 2 weeks ago
Comment awaiting approval 1 month, 2 weeks ago
Comment awaiting approval 1 month, 2 weeks ago
Comment awaiting approval 1 month, 2 weeks ago
Comment awaiting approval 1 month, 2 weeks ago
Comment awaiting approval 1 month, 2 weeks ago
Comment awaiting approval 1 month, 2 weeks ago
Comment awaiting approval 1 month, 2 weeks ago
Comment awaiting approval 1 month, 2 weeks ago
Comment awaiting approval 1 month, 2 weeks ago
Comment awaiting approval 1 month, 2 weeks ago
Comment awaiting approval 1 month, 2 weeks ago
Comment awaiting approval 1 month, 2 weeks ago
Comment awaiting approval 1 month, 2 weeks ago
Comment awaiting approval 1 month, 2 weeks ago
Comment awaiting approval 1 month, 2 weeks ago
Comment awaiting approval 1 month, 2 weeks ago
Comment awaiting approval 1 month, 2 weeks ago
Comment awaiting approval 1 month, 2 weeks ago
Comment awaiting approval 1 month, 2 weeks ago
Comment awaiting approval 1 month, 2 weeks ago
Comment awaiting approval 1 month, 2 weeks ago
Comment awaiting approval 1 month, 2 weeks ago
Comment awaiting approval 1 month, 2 weeks ago
Comment awaiting approval 1 month, 2 weeks ago
Comment awaiting approval 1 month, 2 weeks ago
Comment awaiting approval 1 month, 2 weeks ago
Comment awaiting approval 1 month, 2 weeks ago
Comment awaiting approval 1 month, 2 weeks ago
Comment awaiting approval 1 month, 2 weeks ago
Comment awaiting approval 1 month, 2 weeks ago
Comment awaiting approval 1 month, 2 weeks ago
Comment awaiting approval 1 month, 2 weeks ago
Comment awaiting approval 1 month, 2 weeks ago
Comment awaiting approval 1 month, 2 weeks ago
Comment awaiting approval 1 month, 2 weeks ago
Comment awaiting approval 1 month, 2 weeks ago
Comment awaiting approval 1 month, 2 weeks ago
Comment awaiting approval 1 month, 2 weeks ago
Comment awaiting approval 1 month, 2 weeks ago
Comment awaiting approval 1 month, 2 weeks ago
Comment awaiting approval 1 month, 2 weeks ago
Comment awaiting approval 1 month, 2 weeks ago
Comment awaiting approval 1 month, 2 weeks ago
Comment awaiting approval 1 month, 2 weeks ago
Comment awaiting approval 1 month, 2 weeks ago
Comment awaiting approval 1 month, 2 weeks ago
Comment awaiting approval 1 month, 2 weeks ago
Comment awaiting approval 1 month, 2 weeks ago
Comment awaiting approval 1 month, 2 weeks ago
Comment awaiting approval 1 month, 2 weeks ago
Comment awaiting approval 1 month, 2 weeks ago
Comment awaiting approval 1 month, 2 weeks ago
Comment awaiting approval 1 month, 2 weeks ago
Comment awaiting approval 1 month, 2 weeks ago
Comment awaiting approval 1 month, 2 weeks ago
Comment awaiting approval 1 month, 2 weeks ago
Comment awaiting approval 1 month, 2 weeks ago
Comment awaiting approval 1 month, 2 weeks ago
Comment awaiting approval 1 month, 2 weeks ago
Comment awaiting approval 1 month, 2 weeks ago
Comment awaiting approval 1 month, 2 weeks ago
Comment awaiting approval 1 month, 2 weeks ago
Comment awaiting approval 1 month, 2 weeks ago
Comment awaiting approval 1 month, 2 weeks ago
Comment awaiting approval 1 month, 2 weeks ago
Comment awaiting approval 1 month, 2 weeks ago
Comment awaiting approval 1 month, 2 weeks ago
Comment awaiting approval 1 month, 2 weeks ago
Comment awaiting approval 1 month, 2 weeks ago
Comment awaiting approval 1 month, 2 weeks ago
Comment awaiting approval 1 month, 2 weeks ago
Comment awaiting approval 1 month, 2 weeks ago
Comment awaiting approval 1 month, 2 weeks ago
Comment awaiting approval 1 month, 2 weeks ago
Comment awaiting approval 1 month, 2 weeks ago
Comment awaiting approval 1 month, 2 weeks ago
Comment awaiting approval 1 month, 2 weeks ago
Comment awaiting approval 1 month, 2 weeks ago
Comment awaiting approval 1 month, 2 weeks ago
Comment awaiting approval 1 month, 2 weeks ago
Comment awaiting approval 1 month, 2 weeks ago
Comment awaiting approval 1 month, 2 weeks ago
Comment awaiting approval 1 month, 2 weeks ago
Comment awaiting approval 1 month, 2 weeks ago
Comment awaiting approval 1 month, 2 weeks ago
Comment awaiting approval 1 month, 2 weeks ago
Comment awaiting approval 1 month, 2 weeks ago
Comment awaiting approval 1 month, 2 weeks ago
Comment awaiting approval 1 month, 2 weeks ago
Comment awaiting approval 1 month, 2 weeks ago
Comment awaiting approval 1 month, 2 weeks ago
Comment awaiting approval 1 month, 2 weeks ago
Comment awaiting approval 1 month, 2 weeks ago
Comment awaiting approval 1 month, 2 weeks ago
Comment awaiting approval 1 month, 2 weeks ago
Comment awaiting approval 1 month, 2 weeks ago
Comment awaiting approval 1 month, 2 weeks ago
Comment awaiting approval 1 month, 2 weeks ago
Comment awaiting approval 1 month, 2 weeks ago
Comment awaiting approval 1 month, 2 weeks ago
Comment awaiting approval 1 month, 2 weeks ago
Comment awaiting approval 1 month, 2 weeks ago
Comment awaiting approval 1 month, 2 weeks ago
Comment awaiting approval 1 month, 2 weeks ago
Comment awaiting approval 1 month, 2 weeks ago
Comment awaiting approval 1 month, 2 weeks ago
Comment awaiting approval 1 month, 2 weeks ago
Comment awaiting approval 1 month, 2 weeks ago
Comment awaiting approval 1 month, 2 weeks ago
Comment awaiting approval 1 month, 2 weeks ago
Comment awaiting approval 1 month, 2 weeks ago
Comment awaiting approval 1 month, 2 weeks ago
Comment awaiting approval 1 month, 2 weeks ago
Comment awaiting approval 1 month, 2 weeks ago
Comment awaiting approval 1 month, 2 weeks ago
Comment awaiting approval 1 month, 2 weeks ago
Comment awaiting approval 1 month, 2 weeks ago
Comment awaiting approval 1 month, 2 weeks ago
Comment awaiting approval 1 month, 2 weeks ago
Comment awaiting approval 1 month, 2 weeks ago
Comment awaiting approval 1 month, 2 weeks ago
Comment awaiting approval 1 month, 2 weeks ago
Comment awaiting approval 1 month, 2 weeks ago
Comment awaiting approval 1 month, 2 weeks ago
Comment awaiting approval 1 month, 2 weeks ago
Comment awaiting approval 1 month, 2 weeks ago
Comment awaiting approval 1 month, 2 weeks ago
Comment awaiting approval 1 month, 1 week ago
Comment awaiting approval 1 month, 1 week ago
Comment awaiting approval 1 month, 1 week ago
Comment awaiting approval 1 month, 1 week ago
Comment awaiting approval 1 month, 1 week ago
Comment awaiting approval 1 month, 1 week ago
Comment awaiting approval 1 month, 1 week ago
Comment awaiting approval 1 month, 1 week ago
Comment awaiting approval 1 month, 1 week ago
Comment awaiting approval 1 month, 1 week ago
Comment awaiting approval 1 month, 1 week ago
Comment awaiting approval 1 month, 1 week ago
Comment awaiting approval 1 month, 1 week ago
Comment awaiting approval 1 month, 1 week ago
Comment awaiting approval 1 month, 1 week ago
Comment awaiting approval 1 month, 1 week ago
Comment awaiting approval 1 month, 1 week ago
Comment awaiting approval 1 month, 1 week ago
Comment awaiting approval 1 month, 1 week ago
Comment awaiting approval 1 month, 1 week ago
Comment awaiting approval 1 month, 1 week ago
Comment awaiting approval 1 month, 1 week ago
Comment awaiting approval 1 month, 1 week ago
Comment awaiting approval 1 month, 1 week ago
Comment awaiting approval 1 month, 1 week ago
Comment awaiting approval 1 month, 1 week ago
Comment awaiting approval 1 month, 1 week ago
Comment awaiting approval 1 month, 1 week ago
Comment awaiting approval 1 month, 1 week ago
Comment awaiting approval 1 month, 1 week ago
Comment awaiting approval 1 month, 1 week ago
Comment awaiting approval 1 month, 1 week ago
Comment awaiting approval 1 month, 1 week ago
Comment awaiting approval 1 month, 1 week ago
Comment awaiting approval 1 month, 1 week ago
Comment awaiting approval 1 month, 1 week ago
Comment awaiting approval 1 month, 1 week ago
Comment awaiting approval 1 month, 1 week ago
Comment awaiting approval 1 month, 1 week ago
Comment awaiting approval 1 month, 1 week ago
Comment awaiting approval 1 month, 1 week ago
Comment awaiting approval 1 month, 1 week ago
Comment awaiting approval 1 month, 1 week ago
Comment awaiting approval 1 month, 1 week ago
Comment awaiting approval 1 month, 1 week ago
Comment awaiting approval 1 month, 1 week ago
Comment awaiting approval 1 month, 1 week ago
Comment awaiting approval 1 month, 1 week ago
Comment awaiting approval 1 month, 1 week ago
Comment awaiting approval 1 month, 1 week ago
Comment awaiting approval 1 month, 1 week ago
Comment awaiting approval 1 month, 1 week ago
Comment awaiting approval 1 month, 1 week ago
Comment awaiting approval 1 month, 1 week ago
Comment awaiting approval 1 month, 1 week ago
Comment awaiting approval 1 month, 1 week ago
Comment awaiting approval 1 month, 1 week ago
Comment awaiting approval 1 month, 1 week ago
Comment awaiting approval 1 month, 1 week ago
Comment awaiting approval 1 month, 1 week ago
Comment awaiting approval 1 month, 1 week ago
Comment awaiting approval 1 month, 1 week ago
Comment awaiting approval 1 month, 1 week ago
Comment awaiting approval 1 month, 1 week ago
Comment awaiting approval 1 month, 1 week ago
Comment awaiting approval 1 month, 1 week ago
Comment awaiting approval 1 month, 1 week ago
Comment awaiting approval 1 month, 1 week ago
Comment awaiting approval 1 month, 1 week ago
Comment awaiting approval 1 month, 1 week ago
Comment awaiting approval 1 month, 1 week ago
Comment awaiting approval 1 month, 1 week ago
Comment awaiting approval 1 month, 1 week ago
Comment awaiting approval 1 month, 1 week ago
Comment awaiting approval 1 month, 1 week ago
Comment awaiting approval 1 month, 1 week ago
Comment awaiting approval 1 month, 1 week ago
Comment awaiting approval 1 month, 1 week ago
Comment awaiting approval 1 month, 1 week ago
Comment awaiting approval 1 month, 1 week ago
Comment awaiting approval 1 month, 1 week ago
Comment awaiting approval 1 month, 1 week ago
Comment awaiting approval 1 month, 1 week ago
Comment awaiting approval 1 month, 1 week ago
Comment awaiting approval 1 month, 1 week ago
Comment awaiting approval 1 month, 1 week ago
Comment awaiting approval 1 month, 1 week ago
Comment awaiting approval 1 month, 1 week ago
Comment awaiting approval 1 month, 1 week ago
Comment awaiting approval 1 month, 1 week ago
Comment awaiting approval 1 month, 1 week ago
Comment awaiting approval 1 month, 1 week ago
Comment awaiting approval 1 month, 1 week ago
Comment awaiting approval 1 month, 1 week ago
Comment awaiting approval 1 month, 1 week ago
Comment awaiting approval 1 month, 1 week ago
Comment awaiting approval 1 month, 1 week ago
Comment awaiting approval 1 month, 1 week ago
Comment awaiting approval 1 month, 1 week ago
Comment awaiting approval 1 month, 1 week ago
Comment awaiting approval 1 month, 1 week ago
Comment awaiting approval 1 month, 1 week ago
Comment awaiting approval 1 month, 1 week ago
Comment awaiting approval 1 month, 1 week ago
Comment awaiting approval 1 month, 1 week ago
Comment awaiting approval 1 month, 1 week ago
Comment awaiting approval 1 month, 1 week ago
Comment awaiting approval 1 month, 1 week ago
Comment awaiting approval 1 month, 1 week ago
Comment awaiting approval 1 month, 1 week ago
Comment awaiting approval 1 month, 1 week ago
Comment awaiting approval 1 month, 1 week ago
Comment awaiting approval 1 month, 1 week ago
Comment awaiting approval 1 month, 1 week ago
Comment awaiting approval 1 month, 1 week ago
Comment awaiting approval 1 month, 1 week ago
Comment awaiting approval 1 month, 1 week ago
Comment awaiting approval 1 month, 1 week ago
Comment awaiting approval 1 month, 1 week ago
Comment awaiting approval 1 month, 1 week ago
Comment awaiting approval 1 month, 1 week ago
Comment awaiting approval 1 month, 1 week ago
Comment awaiting approval 1 month, 1 week ago
Comment awaiting approval 1 month, 1 week ago
Comment awaiting approval 1 month, 1 week ago
Comment awaiting approval 1 month, 1 week ago
Comment awaiting approval 1 month, 1 week ago
Comment awaiting approval 1 month, 1 week ago
Comment awaiting approval 1 month, 1 week ago
Comment awaiting approval 1 month, 1 week ago
Comment awaiting approval 1 month, 1 week ago
Comment awaiting approval 1 month, 1 week ago
Comment awaiting approval 1 month, 1 week ago
Comment awaiting approval 1 month, 1 week ago
Comment awaiting approval 1 month, 1 week ago
Comment awaiting approval 1 month, 1 week ago
Comment awaiting approval 1 month, 1 week ago
Comment awaiting approval 1 month, 1 week ago
Comment awaiting approval 1 month, 1 week ago
Comment awaiting approval 1 month, 1 week ago
Comment awaiting approval 1 month, 1 week ago
Comment awaiting approval 1 month, 1 week ago
Comment awaiting approval 1 month, 1 week ago
Comment awaiting approval 1 month, 1 week ago
Comment awaiting approval 1 month, 1 week ago
Comment awaiting approval 1 month, 1 week ago
Comment awaiting approval 1 month, 1 week ago
Comment awaiting approval 1 month, 1 week ago
Comment awaiting approval 1 month, 1 week ago
Comment awaiting approval 1 month, 1 week ago
Comment awaiting approval 1 month, 1 week ago
Comment awaiting approval 1 month, 1 week ago
Comment awaiting approval 1 month, 1 week ago
Comment awaiting approval 1 month, 1 week ago
Comment awaiting approval 1 month, 1 week ago
Comment awaiting approval 1 month, 1 week ago
Comment awaiting approval 1 month, 1 week ago
Comment awaiting approval 1 month, 1 week ago
Comment awaiting approval 1 month, 1 week ago
Comment awaiting approval 1 month, 1 week ago
Comment awaiting approval 1 month, 1 week ago
Comment awaiting approval 1 month, 1 week ago
Comment awaiting approval 1 month, 1 week ago
Comment awaiting approval 1 month, 1 week ago
Comment awaiting approval 1 month ago
Comment awaiting approval 1 month ago
Comment awaiting approval 1 month ago
Comment awaiting approval 1 month ago
Comment awaiting approval 1 month ago
Comment awaiting approval 1 month ago
Comment awaiting approval 1 month ago
Comment awaiting approval 1 month ago
Comment awaiting approval 1 month ago
Comment awaiting approval 1 month ago
Comment awaiting approval 1 month ago
Comment awaiting approval 1 month ago
Comment awaiting approval 1 month ago
Comment awaiting approval 1 month ago
Comment awaiting approval 1 month ago
Comment awaiting approval 1 month ago
Comment awaiting approval 1 month ago
Comment awaiting approval 1 month ago
Comment awaiting approval 1 month ago
Comment awaiting approval 1 month ago
Comment awaiting approval 1 month ago
Comment awaiting approval 1 month ago
Comment awaiting approval 1 month ago
Comment awaiting approval 1 month ago
Comment awaiting approval 1 month ago
Comment awaiting approval 1 month ago
Comment awaiting approval 1 month ago
Comment awaiting approval 1 month ago
Comment awaiting approval 1 month ago
Comment awaiting approval 1 month ago
Comment awaiting approval 1 month ago
Comment awaiting approval 1 month ago
Comment awaiting approval 1 month ago
Comment awaiting approval 1 month ago
Comment awaiting approval 1 month ago
Comment awaiting approval 1 month ago
Comment awaiting approval 1 month ago
Comment awaiting approval 1 month ago
Comment awaiting approval 1 month ago
Comment awaiting approval 1 month ago
Comment awaiting approval 1 month ago
Comment awaiting approval 1 month ago
Comment awaiting approval 1 month ago
Comment awaiting approval 1 month ago
Comment awaiting approval 1 month ago
Comment awaiting approval 1 month ago
Comment awaiting approval 1 month ago
Comment awaiting approval 1 month ago
Comment awaiting approval 1 month ago
Comment awaiting approval 1 month ago
Comment awaiting approval 1 month ago
Comment awaiting approval 1 month ago
Comment awaiting approval 1 month ago
Comment awaiting approval 1 month ago
Comment awaiting approval 1 month ago
Comment awaiting approval 1 month ago
Comment awaiting approval 1 month ago
Comment awaiting approval 1 month ago
Comment awaiting approval 1 month ago
Comment awaiting approval 1 month ago
Comment awaiting approval 1 month ago
Comment awaiting approval 1 month ago
Comment awaiting approval 1 month ago
Comment awaiting approval 1 month ago
Comment awaiting approval 1 month ago
Comment awaiting approval 1 month ago
Comment awaiting approval 1 month ago
Comment awaiting approval 1 month ago
Comment awaiting approval 1 month ago
Comment awaiting approval 1 month ago
Comment awaiting approval 1 month ago
Comment awaiting approval 1 month ago
Comment awaiting approval 1 month ago
Comment awaiting approval 1 month ago
Comment awaiting approval 1 month ago
Comment awaiting approval 1 month ago
Comment awaiting approval 1 month ago
Comment awaiting approval 1 month ago
Comment awaiting approval 1 month ago
Comment awaiting approval 1 month ago
Comment awaiting approval 1 month ago
Comment awaiting approval 1 month ago
Comment awaiting approval 1 month ago
Comment awaiting approval 1 month ago
Comment awaiting approval 1 month ago
Comment awaiting approval 1 month ago
Comment awaiting approval 1 month ago
Comment awaiting approval 1 month ago
Comment awaiting approval 1 month ago
Comment awaiting approval 1 month ago
Comment awaiting approval 1 month ago
Comment awaiting approval 1 month ago
Comment awaiting approval 1 month ago
Comment awaiting approval 1 month ago
Comment awaiting approval 1 month ago
Comment awaiting approval 1 month ago
Comment awaiting approval 1 month ago
Comment awaiting approval 1 month ago
Comment awaiting approval 1 month ago
Comment awaiting approval 1 month ago
Comment awaiting approval 1 month ago
Comment awaiting approval 1 month ago
Comment awaiting approval 1 month ago
Comment awaiting approval 1 month ago
Comment awaiting approval 1 month ago
Comment awaiting approval 1 month ago
Comment awaiting approval 1 month ago
Comment awaiting approval 1 month ago
Comment awaiting approval 1 month ago
Comment awaiting approval 1 month ago
Comment awaiting approval 1 month ago
Comment awaiting approval 1 month ago
Comment awaiting approval 1 month ago
Comment awaiting approval 1 month ago
Comment awaiting approval 1 month ago
Comment awaiting approval 1 month ago
Comment awaiting approval 1 month ago
Comment awaiting approval 1 month ago
Comment awaiting approval 1 month ago
Comment awaiting approval 1 month ago
Comment awaiting approval 1 month ago
Comment awaiting approval 1 month ago
Comment awaiting approval 1 month ago
Comment awaiting approval 1 month ago
Comment awaiting approval 1 month ago
Comment awaiting approval 1 month ago
Comment awaiting approval 1 month ago
Comment awaiting approval 1 month ago
Comment awaiting approval 1 month ago
Comment awaiting approval 1 month ago
Comment awaiting approval 1 month ago
Comment awaiting approval 1 month ago
Comment awaiting approval 1 month ago
Comment awaiting approval 1 month ago
Comment awaiting approval 1 month ago
Comment awaiting approval 1 month ago
Comment awaiting approval 1 month ago
Comment awaiting approval 1 month ago
Comment awaiting approval 1 month ago
Comment awaiting approval 1 month ago
Comment awaiting approval 1 month ago
Comment awaiting approval 1 month ago
Comment awaiting approval 1 month ago
Comment awaiting approval 1 month ago
Comment awaiting approval 1 month ago
Comment awaiting approval 1 month ago
Comment awaiting approval 1 month ago
Comment awaiting approval 1 month ago
Comment awaiting approval 1 month ago
Comment awaiting approval 1 month ago
Comment awaiting approval 1 month ago
Comment awaiting approval 1 month ago
Comment awaiting approval 1 month ago
Comment awaiting approval 1 month ago
Comment awaiting approval 1 month ago
Comment awaiting approval 1 month ago
Comment awaiting approval 1 month ago
Comment awaiting approval 1 month ago
Comment awaiting approval 1 month ago
Comment awaiting approval 1 month ago
Comment awaiting approval 1 month ago
Comment awaiting approval 1 month ago
Comment awaiting approval 1 month ago
Comment awaiting approval 1 month ago
Comment awaiting approval 1 month ago
Comment awaiting approval 1 month ago
Comment awaiting approval 1 month ago
Comment awaiting approval 1 month ago
Comment awaiting approval 1 month ago
Comment awaiting approval 1 month ago
Comment awaiting approval 1 month ago
Comment awaiting approval 1 month ago
Comment awaiting approval 1 month ago
Comment awaiting approval 1 month ago
Comment awaiting approval 1 month ago
Comment awaiting approval 1 month ago
Comment awaiting approval 1 month ago
Comment awaiting approval 1 month ago
Comment awaiting approval 1 month ago
Comment awaiting approval 1 month ago
Comment awaiting approval 4 weeks, 1 day ago
Comment awaiting approval 4 weeks, 1 day ago
Comment awaiting approval 4 weeks, 1 day ago
Comment awaiting approval 4 weeks, 1 day ago
Comment awaiting approval 4 weeks, 1 day ago
Comment awaiting approval 4 weeks, 1 day ago
Comment awaiting approval 4 weeks, 1 day ago
Comment awaiting approval 4 weeks, 1 day ago
Comment awaiting approval 4 weeks, 1 day ago
Comment awaiting approval 4 weeks, 1 day ago
Comment awaiting approval 4 weeks, 1 day ago
Comment awaiting approval 4 weeks, 1 day ago
Comment awaiting approval 4 weeks, 1 day ago
Comment awaiting approval 4 weeks, 1 day ago
Comment awaiting approval 4 weeks, 1 day ago
Comment awaiting approval 4 weeks, 1 day ago
Comment awaiting approval 4 weeks, 1 day ago
Comment awaiting approval 4 weeks, 1 day ago
Comment awaiting approval 4 weeks, 1 day ago
Comment awaiting approval 4 weeks, 1 day ago
Comment awaiting approval 4 weeks, 1 day ago
Comment awaiting approval 4 weeks, 1 day ago
Comment awaiting approval 4 weeks, 1 day ago
Comment awaiting approval 4 weeks, 1 day ago
Comment awaiting approval 4 weeks, 1 day ago
Comment awaiting approval 4 weeks, 1 day ago
Comment awaiting approval 4 weeks, 1 day ago
Comment awaiting approval 4 weeks, 1 day ago
Comment awaiting approval 4 weeks, 1 day ago
Comment awaiting approval 4 weeks, 1 day ago
Comment awaiting approval 4 weeks, 1 day ago
Comment awaiting approval 4 weeks, 1 day ago
Comment awaiting approval 4 weeks, 1 day ago
Comment awaiting approval 4 weeks, 1 day ago
Comment awaiting approval 4 weeks, 1 day ago
Comment awaiting approval 4 weeks ago
Comment awaiting approval 4 weeks ago
Comment awaiting approval 4 weeks ago
Comment awaiting approval 4 weeks ago
Comment awaiting approval 4 weeks ago
Comment awaiting approval 4 weeks ago
Comment awaiting approval 4 weeks ago
Comment awaiting approval 4 weeks ago
Comment awaiting approval 4 weeks ago
Comment awaiting approval 4 weeks ago
Comment awaiting approval 4 weeks ago
Comment awaiting approval 4 weeks ago
Comment awaiting approval 4 weeks ago
Comment awaiting approval 4 weeks ago
Comment awaiting approval 4 weeks ago
Comment awaiting approval 3 weeks, 6 days ago
Comment awaiting approval 3 weeks, 6 days ago
Comment awaiting approval 3 weeks, 6 days ago
Comment awaiting approval 3 weeks, 6 days ago
Comment awaiting approval 3 weeks, 6 days ago
Comment awaiting approval 3 weeks, 6 days ago
Comment awaiting approval 3 weeks, 6 days ago
Comment awaiting approval 3 weeks, 6 days ago
Comment awaiting approval 3 weeks, 6 days ago
Comment awaiting approval 3 weeks, 6 days ago
Comment awaiting approval 3 weeks, 6 days ago
Comment awaiting approval 3 weeks, 6 days ago
Comment awaiting approval 3 weeks, 6 days ago
Comment awaiting approval 3 weeks, 6 days ago
Comment awaiting approval 3 weeks, 6 days ago
Comment awaiting approval 3 weeks, 6 days ago
Comment awaiting approval 3 weeks, 6 days ago
Comment awaiting approval 3 weeks, 6 days ago
Comment awaiting approval 3 weeks, 6 days ago
Comment awaiting approval 3 weeks, 6 days ago
Comment awaiting approval 3 weeks, 6 days ago
Comment awaiting approval 3 weeks, 6 days ago
Comment awaiting approval 3 weeks, 6 days ago
Comment awaiting approval 3 weeks, 6 days ago
Comment awaiting approval 3 weeks, 6 days ago
Comment awaiting approval 3 weeks, 6 days ago
Comment awaiting approval 3 weeks, 6 days ago
Comment awaiting approval 3 weeks, 6 days ago
Comment awaiting approval 3 weeks, 6 days ago
Comment awaiting approval 3 weeks, 6 days ago
Comment awaiting approval 3 weeks, 6 days ago
Comment awaiting approval 3 weeks, 6 days ago
Comment awaiting approval 3 weeks, 6 days ago
Comment awaiting approval 3 weeks, 6 days ago
Comment awaiting approval 3 weeks, 6 days ago
Comment awaiting approval 3 weeks, 6 days ago
Comment awaiting approval 3 weeks, 6 days ago
Comment awaiting approval 3 weeks, 6 days ago
Comment awaiting approval 3 weeks, 6 days ago
Comment awaiting approval 3 weeks, 6 days ago
Comment awaiting approval 3 weeks, 6 days ago
Comment awaiting approval 3 weeks, 6 days ago
Comment awaiting approval 3 weeks, 6 days ago
Comment awaiting approval 3 weeks, 6 days ago
Comment awaiting approval 3 weeks, 6 days ago
Comment awaiting approval 3 weeks, 5 days ago
Comment awaiting approval 3 weeks, 5 days ago
Comment awaiting approval 3 weeks, 5 days ago
Comment awaiting approval 3 weeks, 5 days ago
Comment awaiting approval 3 weeks, 5 days ago
Comment awaiting approval 3 weeks, 5 days ago
Comment awaiting approval 3 weeks, 5 days ago
Comment awaiting approval 3 weeks, 5 days ago
Comment awaiting approval 3 weeks, 5 days ago
Comment awaiting approval 3 weeks, 5 days ago
Comment awaiting approval 3 weeks, 5 days ago
Comment awaiting approval 3 weeks, 5 days ago
Comment awaiting approval 3 weeks, 5 days ago
Comment awaiting approval 3 weeks, 5 days ago
Comment awaiting approval 3 weeks, 5 days ago
Comment awaiting approval 3 weeks, 5 days ago
Comment awaiting approval 3 weeks, 5 days ago
Comment awaiting approval 3 weeks, 5 days ago
Comment awaiting approval 3 weeks, 5 days ago
Comment awaiting approval 3 weeks, 4 days ago
Comment awaiting approval 3 weeks, 4 days ago
Comment awaiting approval 3 weeks, 4 days ago
Comment awaiting approval 3 weeks, 4 days ago
Comment awaiting approval 3 weeks, 4 days ago
Comment awaiting approval 3 weeks, 4 days ago
Comment awaiting approval 3 weeks, 4 days ago
Comment awaiting approval 3 weeks, 4 days ago
Comment awaiting approval 3 weeks, 4 days ago
Comment awaiting approval 3 weeks, 4 days ago
Comment awaiting approval 3 weeks, 4 days ago
Comment awaiting approval 3 weeks, 4 days ago
Comment awaiting approval 3 weeks, 4 days ago
Comment awaiting approval 3 weeks, 4 days ago
Comment awaiting approval 3 weeks, 4 days ago
Comment awaiting approval 3 weeks, 4 days ago
Comment awaiting approval 3 weeks, 4 days ago
Comment awaiting approval 3 weeks, 4 days ago
Comment awaiting approval 3 weeks, 4 days ago
Comment awaiting approval 3 weeks, 3 days ago
Comment awaiting approval 3 weeks, 3 days ago
Comment awaiting approval 3 weeks, 3 days ago
Comment awaiting approval 3 weeks, 3 days ago
Comment awaiting approval 3 weeks, 3 days ago
Comment awaiting approval 3 weeks, 3 days ago
Comment awaiting approval 3 weeks, 3 days ago
Comment awaiting approval 3 weeks, 3 days ago
Comment awaiting approval 3 weeks, 3 days ago
Comment awaiting approval 3 weeks, 3 days ago
Comment awaiting approval 3 weeks, 3 days ago
Comment awaiting approval 3 weeks, 3 days ago
Comment awaiting approval 3 weeks, 3 days ago
Comment awaiting approval 3 weeks, 3 days ago
Comment awaiting approval 3 weeks, 3 days ago
Comment awaiting approval 3 weeks, 3 days ago
Comment awaiting approval 3 weeks, 3 days ago
Comment awaiting approval 3 weeks, 3 days ago
Comment awaiting approval 3 weeks, 3 days ago
Comment awaiting approval 3 weeks, 3 days ago
Comment awaiting approval 3 weeks, 3 days ago
Comment awaiting approval 3 weeks, 3 days ago
Comment awaiting approval 3 weeks, 3 days ago
Comment awaiting approval 3 weeks, 3 days ago
Comment awaiting approval 3 weeks, 3 days ago
Comment awaiting approval 3 weeks, 3 days ago
Comment awaiting approval 3 weeks, 3 days ago
Comment awaiting approval 3 weeks, 3 days ago
Comment awaiting approval 3 weeks, 3 days ago
Comment awaiting approval 3 weeks, 3 days ago
Comment awaiting approval 3 weeks, 3 days ago
Comment awaiting approval 3 weeks, 3 days ago
Comment awaiting approval 3 weeks, 3 days ago
Comment awaiting approval 3 weeks, 3 days ago
Comment awaiting approval 3 weeks, 3 days ago
Comment awaiting approval 3 weeks, 3 days ago
Comment awaiting approval 3 weeks, 3 days ago
Comment awaiting approval 3 weeks, 3 days ago
Comment awaiting approval 3 weeks, 3 days ago
Comment awaiting approval 3 weeks, 3 days ago
Comment awaiting approval 3 weeks, 3 days ago
Comment awaiting approval 3 weeks, 2 days ago
Comment awaiting approval 3 weeks, 2 days ago
Comment awaiting approval 3 weeks, 2 days ago
Comment awaiting approval 3 weeks, 2 days ago
Comment awaiting approval 3 weeks, 2 days ago
Comment awaiting approval 3 weeks, 2 days ago
Comment awaiting approval 3 weeks, 2 days ago
Comment awaiting approval 3 weeks, 2 days ago
Comment awaiting approval 3 weeks, 2 days ago
Comment awaiting approval 3 weeks, 2 days ago
Comment awaiting approval 3 weeks, 2 days ago
Comment awaiting approval 3 weeks, 2 days ago
Comment awaiting approval 3 weeks, 2 days ago
Comment awaiting approval 3 weeks, 2 days ago
Comment awaiting approval 3 weeks, 2 days ago
Comment awaiting approval 3 weeks, 2 days ago
Comment awaiting approval 3 weeks, 1 day ago
Comment awaiting approval 3 weeks, 1 day ago
Comment awaiting approval 3 weeks, 1 day ago
Comment awaiting approval 3 weeks, 1 day ago
Comment awaiting approval 3 weeks, 1 day ago
Comment awaiting approval 3 weeks, 1 day ago
Comment awaiting approval 3 weeks, 1 day ago
Comment awaiting approval 3 weeks, 1 day ago
Comment awaiting approval 3 weeks, 1 day ago
Comment awaiting approval 3 weeks, 1 day ago
Comment awaiting approval 3 weeks, 1 day ago
Comment awaiting approval 3 weeks, 1 day ago
Comment awaiting approval 3 weeks, 1 day ago
Comment awaiting approval 3 weeks, 1 day ago
Comment awaiting approval 3 weeks, 1 day ago
Comment awaiting approval 3 weeks, 1 day ago
Comment awaiting approval 3 weeks, 1 day ago
Comment awaiting approval 3 weeks, 1 day ago
Comment awaiting approval 3 weeks, 1 day ago
Comment awaiting approval 3 weeks, 1 day ago
Comment awaiting approval 3 weeks, 1 day ago
Comment awaiting approval 3 weeks, 1 day ago
Comment awaiting approval 3 weeks, 1 day ago
Comment awaiting approval 3 weeks, 1 day ago
Comment awaiting approval 3 weeks, 1 day ago
Comment awaiting approval 3 weeks, 1 day ago
Comment awaiting approval 3 weeks, 1 day ago
Comment awaiting approval 3 weeks, 1 day ago
Comment awaiting approval 3 weeks, 1 day ago
Comment awaiting approval 3 weeks, 1 day ago
Comment awaiting approval 3 weeks, 1 day ago
Comment awaiting approval 3 weeks, 1 day ago
Comment awaiting approval 3 weeks, 1 day ago
Comment awaiting approval 3 weeks, 1 day ago
Comment awaiting approval 3 weeks, 1 day ago
Comment awaiting approval 3 weeks, 1 day ago
Comment awaiting approval 3 weeks, 1 day ago
Comment awaiting approval 3 weeks ago
Comment awaiting approval 3 weeks ago
Comment awaiting approval 3 weeks ago
Comment awaiting approval 3 weeks ago
Comment awaiting approval 3 weeks ago
Comment awaiting approval 3 weeks ago
Comment awaiting approval 3 weeks ago
Comment awaiting approval 3 weeks ago
Comment awaiting approval 3 weeks ago
Comment awaiting approval 3 weeks ago
Comment awaiting approval 3 weeks ago
Comment awaiting approval 3 weeks ago
Comment awaiting approval 3 weeks ago
Comment awaiting approval 3 weeks ago
Comment awaiting approval 3 weeks ago
Comment awaiting approval 3 weeks ago
Comment awaiting approval 3 weeks ago
Comment awaiting approval 3 weeks ago
Comment awaiting approval 3 weeks ago
Comment awaiting approval 3 weeks ago
Comment awaiting approval 3 weeks ago
Comment awaiting approval 3 weeks ago
Comment awaiting approval 3 weeks ago
Comment awaiting approval 3 weeks ago
Comment awaiting approval 3 weeks ago
Comment awaiting approval 3 weeks ago
Comment awaiting approval 3 weeks ago
Comment awaiting approval 3 weeks ago
Comment awaiting approval 3 weeks ago
Comment awaiting approval 2 weeks, 6 days ago
Comment awaiting approval 2 weeks, 6 days ago
Comment awaiting approval 2 weeks, 6 days ago
Comment awaiting approval 2 weeks, 6 days ago
Comment awaiting approval 2 weeks, 6 days ago
Comment awaiting approval 2 weeks, 6 days ago
Comment awaiting approval 2 weeks, 6 days ago
Comment awaiting approval 2 weeks, 6 days ago
Comment awaiting approval 2 weeks, 6 days ago
Comment awaiting approval 2 weeks, 6 days ago
Comment awaiting approval 2 weeks, 6 days ago
Comment awaiting approval 2 weeks, 6 days ago
Comment awaiting approval 2 weeks, 6 days ago
Comment awaiting approval 2 weeks, 6 days ago
Comment awaiting approval 2 weeks, 6 days ago
Comment awaiting approval 2 weeks, 6 days ago
Comment awaiting approval 2 weeks, 6 days ago
Comment awaiting approval 2 weeks, 6 days ago
Comment awaiting approval 2 weeks, 6 days ago
Comment awaiting approval 2 weeks, 6 days ago
Comment awaiting approval 2 weeks, 6 days ago
Comment awaiting approval 2 weeks, 6 days ago
Comment awaiting approval 2 weeks, 6 days ago
Comment awaiting approval 2 weeks, 6 days ago
Comment awaiting approval 2 weeks, 6 days ago
Comment awaiting approval 2 weeks, 6 days ago
Comment awaiting approval 2 weeks, 6 days ago
Comment awaiting approval 2 weeks, 6 days ago
Comment awaiting approval 2 weeks, 6 days ago
Comment awaiting approval 2 weeks, 6 days ago
Comment awaiting approval 2 weeks, 6 days ago
Comment awaiting approval 2 weeks, 6 days ago
Comment awaiting approval 2 weeks, 6 days ago
Comment awaiting approval 2 weeks, 5 days ago
Comment awaiting approval 2 weeks, 5 days ago
Comment awaiting approval 2 weeks, 5 days ago
Comment awaiting approval 2 weeks, 5 days ago
Comment awaiting approval 2 weeks, 5 days ago
Comment awaiting approval 2 weeks, 5 days ago
Comment awaiting approval 2 weeks, 5 days ago
Comment awaiting approval 2 weeks, 5 days ago
Comment awaiting approval 2 weeks, 5 days ago
Comment awaiting approval 2 weeks, 5 days ago
Comment awaiting approval 2 weeks, 5 days ago
Comment awaiting approval 2 weeks, 5 days ago
Comment awaiting approval 2 weeks, 5 days ago
Comment awaiting approval 2 weeks, 5 days ago
Comment awaiting approval 2 weeks, 5 days ago
Comment awaiting approval 2 weeks, 5 days ago
Comment awaiting approval 2 weeks, 5 days ago
Comment awaiting approval 2 weeks, 5 days ago
Comment awaiting approval 2 weeks, 5 days ago
Comment awaiting approval 2 weeks, 5 days ago
Comment awaiting approval 2 weeks, 5 days ago
Comment awaiting approval 2 weeks, 5 days ago
Comment awaiting approval 2 weeks, 5 days ago
Comment awaiting approval 2 weeks, 5 days ago
Comment awaiting approval 2 weeks, 5 days ago
Comment awaiting approval 2 weeks, 5 days ago
Comment awaiting approval 2 weeks, 5 days ago
Comment awaiting approval 2 weeks, 4 days ago
Comment awaiting approval 2 weeks, 4 days ago
Comment awaiting approval 2 weeks, 4 days ago
Comment awaiting approval 2 weeks, 4 days ago
Comment awaiting approval 2 weeks, 4 days ago
Comment awaiting approval 2 weeks, 4 days ago
Comment awaiting approval 2 weeks, 4 days ago
Comment awaiting approval 2 weeks, 4 days ago
Comment awaiting approval 2 weeks, 4 days ago
Comment awaiting approval 2 weeks, 4 days ago
Comment awaiting approval 2 weeks, 4 days ago
Comment awaiting approval 2 weeks, 4 days ago
Comment awaiting approval 2 weeks, 4 days ago
Comment awaiting approval 2 weeks, 4 days ago
Comment awaiting approval 2 weeks, 3 days ago
Comment awaiting approval 2 weeks, 3 days ago
Comment awaiting approval 2 weeks, 3 days ago
Comment awaiting approval 2 weeks, 3 days ago
Comment awaiting approval 2 weeks, 3 days ago
Comment awaiting approval 2 weeks, 3 days ago
Comment awaiting approval 2 weeks, 3 days ago
Comment awaiting approval 2 weeks, 3 days ago
Comment awaiting approval 2 weeks, 3 days ago
Comment awaiting approval 2 weeks, 3 days ago
Comment awaiting approval 2 weeks, 3 days ago
Comment awaiting approval 2 weeks, 3 days ago
Comment awaiting approval 2 weeks, 3 days ago
Comment awaiting approval 2 weeks, 3 days ago
Comment awaiting approval 2 weeks, 3 days ago
Comment awaiting approval 2 weeks, 3 days ago
Comment awaiting approval 2 weeks, 3 days ago
Comment awaiting approval 2 weeks, 3 days ago
Comment awaiting approval 2 weeks, 3 days ago
Comment awaiting approval 2 weeks, 3 days ago
Comment awaiting approval 2 weeks, 3 days ago
Comment awaiting approval 2 weeks, 3 days ago
Comment awaiting approval 2 weeks, 3 days ago
Comment awaiting approval 2 weeks, 3 days ago
Comment awaiting approval 2 weeks, 3 days ago
Comment awaiting approval 2 weeks, 3 days ago
Comment awaiting approval 2 weeks, 2 days ago
Comment awaiting approval 2 weeks, 2 days ago
Comment awaiting approval 2 weeks, 2 days ago
Comment awaiting approval 2 weeks, 2 days ago
Comment awaiting approval 2 weeks, 2 days ago
Comment awaiting approval 2 weeks, 2 days ago
Comment awaiting approval 2 weeks, 2 days ago
Comment awaiting approval 2 weeks, 2 days ago
Comment awaiting approval 2 weeks, 2 days ago
Comment awaiting approval 2 weeks, 2 days ago
Comment awaiting approval 2 weeks, 2 days ago
Comment awaiting approval 2 weeks, 2 days ago
Comment awaiting approval 2 weeks, 2 days ago
Comment awaiting approval 2 weeks, 2 days ago
Comment awaiting approval 2 weeks, 2 days ago
Comment awaiting approval 2 weeks, 2 days ago
Comment awaiting approval 2 weeks, 2 days ago
Comment awaiting approval 2 weeks, 2 days ago
Comment awaiting approval 2 weeks, 2 days ago
Comment awaiting approval 2 weeks, 2 days ago
Comment awaiting approval 2 weeks, 2 days ago
Comment awaiting approval 2 weeks, 2 days ago
Comment awaiting approval 2 weeks, 2 days ago
Comment awaiting approval 2 weeks, 2 days ago
Comment awaiting approval 2 weeks, 2 days ago
Comment awaiting approval 2 weeks, 1 day ago
Comment awaiting approval 2 weeks, 1 day ago
Comment awaiting approval 2 weeks, 1 day ago
Comment awaiting approval 2 weeks, 1 day ago
Comment awaiting approval 2 weeks, 1 day ago
Comment awaiting approval 2 weeks, 1 day ago
Comment awaiting approval 2 weeks, 1 day ago
Comment awaiting approval 2 weeks, 1 day ago
Comment awaiting approval 2 weeks, 1 day ago
Comment awaiting approval 2 weeks, 1 day ago
Comment awaiting approval 2 weeks, 1 day ago
Comment awaiting approval 2 weeks, 1 day ago
Comment awaiting approval 2 weeks, 1 day ago
Comment awaiting approval 2 weeks, 1 day ago
Comment awaiting approval 2 weeks, 1 day ago
Comment awaiting approval 2 weeks ago
Comment awaiting approval 2 weeks ago
Comment awaiting approval 2 weeks ago
Comment awaiting approval 2 weeks ago
Comment awaiting approval 2 weeks ago
Comment awaiting approval 2 weeks ago
Comment awaiting approval 2 weeks ago
Comment awaiting approval 2 weeks ago
Comment awaiting approval 2 weeks ago
Comment awaiting approval 2 weeks ago
Comment awaiting approval 2 weeks ago
Comment awaiting approval 2 weeks ago
Comment awaiting approval 2 weeks ago
Comment awaiting approval 2 weeks ago
Comment awaiting approval 2 weeks ago
Comment awaiting approval 2 weeks ago
Comment awaiting approval 2 weeks ago
Comment awaiting approval 2 weeks ago
Comment awaiting approval 2 weeks ago
Comment awaiting approval 2 weeks ago
Comment awaiting approval 2 weeks ago
Comment awaiting approval 2 weeks ago
Comment awaiting approval 2 weeks ago
Comment awaiting approval 1 week, 6 days ago
Comment awaiting approval 1 week, 6 days ago
Comment awaiting approval 1 week, 6 days ago
Comment awaiting approval 1 week, 6 days ago
Comment awaiting approval 1 week, 6 days ago
Comment awaiting approval 1 week, 6 days ago
Comment awaiting approval 1 week, 6 days ago
Comment awaiting approval 1 week, 6 days ago
Comment awaiting approval 1 week, 6 days ago
Comment awaiting approval 1 week, 6 days ago
Comment awaiting approval 1 week, 6 days ago
Comment awaiting approval 1 week, 6 days ago
Comment awaiting approval 1 week, 6 days ago
Comment awaiting approval 1 week, 6 days ago
Comment awaiting approval 1 week, 6 days ago
Comment awaiting approval 1 week, 6 days ago
Comment awaiting approval 1 week, 6 days ago
Comment awaiting approval 1 week, 6 days ago
Comment awaiting approval 1 week, 6 days ago
Comment awaiting approval 1 week, 6 days ago
Comment awaiting approval 1 week, 6 days ago
Comment awaiting approval 1 week, 6 days ago
Comment awaiting approval 1 week, 6 days ago
Comment awaiting approval 1 week, 6 days ago
Comment awaiting approval 1 week, 6 days ago
Comment awaiting approval 1 week, 6 days ago
Comment awaiting approval 1 week, 6 days ago
Comment awaiting approval 1 week, 6 days ago
Comment awaiting approval 1 week, 6 days ago
Comment awaiting approval 1 week, 6 days ago
Comment awaiting approval 1 week, 6 days ago
Comment awaiting approval 1 week, 6 days ago
Comment awaiting approval 1 week, 6 days ago
Comment awaiting approval 1 week, 6 days ago
Comment awaiting approval 1 week, 6 days ago
Comment awaiting approval 1 week, 6 days ago
Comment awaiting approval 1 week, 6 days ago
Comment awaiting approval 1 week, 5 days ago
Comment awaiting approval 1 week, 5 days ago
Comment awaiting approval 1 week, 5 days ago
Comment awaiting approval 1 week, 5 days ago
Comment awaiting approval 1 week, 5 days ago
Comment awaiting approval 1 week, 5 days ago
Comment awaiting approval 1 week, 5 days ago
Comment awaiting approval 1 week, 5 days ago
Comment awaiting approval 1 week, 5 days ago
Comment awaiting approval 1 week, 5 days ago
Comment awaiting approval 1 week, 5 days ago
Comment awaiting approval 1 week, 5 days ago
Comment awaiting approval 1 week, 5 days ago
Comment awaiting approval 1 week, 5 days ago
Comment awaiting approval 1 week, 5 days ago
Comment awaiting approval 1 week, 5 days ago
Comment awaiting approval 1 week, 5 days ago
Comment awaiting approval 1 week, 5 days ago
Comment awaiting approval 1 week, 5 days ago
Comment awaiting approval 1 week, 5 days ago
Comment awaiting approval 1 week, 5 days ago
Comment awaiting approval 1 week, 5 days ago
Comment awaiting approval 1 week, 5 days ago
Comment awaiting approval 1 week, 4 days ago
Comment awaiting approval 1 week, 4 days ago
Comment awaiting approval 1 week, 4 days ago
Comment awaiting approval 1 week, 4 days ago
Comment awaiting approval 1 week, 4 days ago
Comment awaiting approval 1 week, 4 days ago
Comment awaiting approval 1 week, 4 days ago
Comment awaiting approval 1 week, 4 days ago
Comment awaiting approval 1 week, 4 days ago
Comment awaiting approval 1 week, 4 days ago
Comment awaiting approval 1 week, 4 days ago
Comment awaiting approval 1 week, 4 days ago
Comment awaiting approval 1 week, 4 days ago
Comment awaiting approval 1 week, 4 days ago
Comment awaiting approval 1 week, 4 days ago
Comment awaiting approval 1 week, 4 days ago
Comment awaiting approval 1 week, 4 days ago
Comment awaiting approval 1 week, 4 days ago
Comment awaiting approval 1 week, 4 days ago
Comment awaiting approval 1 week, 4 days ago
Comment awaiting approval 1 week, 4 days ago
Comment awaiting approval 1 week, 4 days ago
Comment awaiting approval 1 week, 4 days ago
Comment awaiting approval 1 week, 4 days ago
Comment awaiting approval 1 week, 4 days ago
Comment awaiting approval 1 week, 4 days ago
Comment awaiting approval 1 week, 4 days ago
Comment awaiting approval 1 week, 4 days ago
Comment awaiting approval 1 week, 4 days ago
Comment awaiting approval 1 week, 4 days ago
Comment awaiting approval 1 week, 4 days ago
Comment awaiting approval 1 week, 4 days ago
Comment awaiting approval 1 week, 4 days ago
Comment awaiting approval 1 week, 3 days ago
Comment awaiting approval 1 week, 3 days ago
Comment awaiting approval 1 week, 3 days ago
Comment awaiting approval 1 week, 3 days ago
Comment awaiting approval 1 week, 3 days ago
Comment awaiting approval 1 week, 3 days ago
Comment awaiting approval 1 week, 3 days ago
Comment awaiting approval 1 week, 3 days ago
Comment awaiting approval 1 week, 3 days ago
Comment awaiting approval 1 week, 3 days ago
Comment awaiting approval 1 week, 3 days ago
Comment awaiting approval 1 week, 3 days ago
Comment awaiting approval 1 week, 2 days ago
Comment awaiting approval 1 week, 2 days ago
Comment awaiting approval 1 week, 2 days ago
Comment awaiting approval 1 week, 2 days ago
Comment awaiting approval 1 week, 2 days ago
Comment awaiting approval 1 week, 2 days ago
Comment awaiting approval 1 week, 2 days ago
Comment awaiting approval 1 week, 2 days ago
Comment awaiting approval 1 week, 2 days ago
Comment awaiting approval 1 week, 2 days ago
Comment awaiting approval 1 week, 2 days ago
Comment awaiting approval 1 week, 2 days ago
Comment awaiting approval 1 week, 2 days ago
Comment awaiting approval 1 week, 2 days ago
Comment awaiting approval 1 week, 2 days ago
Comment awaiting approval 1 week, 2 days ago
Comment awaiting approval 1 week, 2 days ago
Comment awaiting approval 1 week, 2 days ago
Comment awaiting approval 1 week, 2 days ago
Comment awaiting approval 1 week, 2 days ago
Comment awaiting approval 1 week, 2 days ago
Comment awaiting approval 1 week, 2 days ago
Comment awaiting approval 1 week, 2 days ago
Comment awaiting approval 1 week, 2 days ago
Comment awaiting approval 1 week, 2 days ago
Comment awaiting approval 1 week, 1 day ago
Comment awaiting approval 1 week, 1 day ago
Comment awaiting approval 1 week, 1 day ago
Comment awaiting approval 1 week, 1 day ago
Comment awaiting approval 1 week, 1 day ago
Comment awaiting approval 1 week, 1 day ago
Comment awaiting approval 1 week, 1 day ago
Comment awaiting approval 1 week, 1 day ago
Comment awaiting approval 1 week, 1 day ago
Comment awaiting approval 1 week, 1 day ago
Comment awaiting approval 1 week, 1 day ago
Comment awaiting approval 1 week, 1 day ago
Comment awaiting approval 1 week, 1 day ago
Comment awaiting approval 1 week, 1 day ago
Comment awaiting approval 1 week, 1 day ago
Comment awaiting approval 1 week, 1 day ago
Comment awaiting approval 1 week, 1 day ago
Comment awaiting approval 1 week, 1 day ago
Comment awaiting approval 1 week, 1 day ago
Comment awaiting approval 1 week, 1 day ago
Comment awaiting approval 1 week, 1 day ago
Comment awaiting approval 1 week, 1 day ago
Comment awaiting approval 1 week, 1 day ago
Comment awaiting approval 1 week, 1 day ago
Comment awaiting approval 1 week, 1 day ago
Comment awaiting approval 1 week, 1 day ago
Comment awaiting approval 1 week, 1 day ago
Comment awaiting approval 1 week, 1 day ago
Comment awaiting approval 1 week, 1 day ago
Comment awaiting approval 1 week, 1 day ago
Comment awaiting approval 1 week, 1 day ago
Comment awaiting approval 1 week, 1 day ago
Comment awaiting approval 1 week, 1 day ago
Comment awaiting approval 1 week, 1 day ago
Comment awaiting approval 1 week ago
Comment awaiting approval 1 week ago
Comment awaiting approval 1 week ago
Comment awaiting approval 1 week ago
Comment awaiting approval 1 week ago
Comment awaiting approval 1 week ago
Comment awaiting approval 1 week ago
Comment awaiting approval 1 week ago
Comment awaiting approval 1 week ago
Comment awaiting approval 1 week ago
Comment awaiting approval 1 week ago
Comment awaiting approval 1 week ago
Comment awaiting approval 1 week ago
Comment awaiting approval 1 week ago
Comment awaiting approval 1 week ago
Comment awaiting approval 1 week ago
Comment awaiting approval 1 week ago
Comment awaiting approval 1 week ago
Comment awaiting approval 1 week ago
Comment awaiting approval 1 week ago
Comment awaiting approval 6 days, 6 hours ago
Comment awaiting approval 6 days, 6 hours ago
Comment awaiting approval 6 days, 6 hours ago
Comment awaiting approval 6 days, 5 hours ago
Comment awaiting approval 6 days, 5 hours ago
Comment awaiting approval 6 days, 4 hours ago
Comment awaiting approval 6 days, 4 hours ago
Comment awaiting approval 6 days, 3 hours ago
Comment awaiting approval 6 days ago
Comment awaiting approval 5 days, 23 hours ago
Comment awaiting approval 5 days, 18 hours ago
Comment awaiting approval 5 days, 12 hours ago
Comment awaiting approval 5 days, 3 hours ago
Comment awaiting approval 5 days, 3 hours ago
Comment awaiting approval 5 days, 2 hours ago
Comment awaiting approval 5 days, 2 hours ago
Comment awaiting approval 5 days, 2 hours ago
Comment awaiting approval 5 days, 2 hours ago
Comment awaiting approval 5 days, 1 hour ago
Comment awaiting approval 4 days, 23 hours ago
Comment awaiting approval 4 days, 21 hours ago
Comment awaiting approval 4 days, 19 hours ago
Comment awaiting approval 4 days, 18 hours ago
Comment awaiting approval 4 days, 18 hours ago
Comment awaiting approval 4 days, 14 hours ago
Comment awaiting approval 4 days, 11 hours ago
Comment awaiting approval 4 days, 11 hours ago
Comment awaiting approval 4 days, 11 hours ago
Comment awaiting approval 4 days, 11 hours ago
Comment awaiting approval 4 days, 11 hours ago
Comment awaiting approval 4 days, 10 hours ago
Comment awaiting approval 4 days, 10 hours ago
Comment awaiting approval 4 days, 10 hours ago
Comment awaiting approval 4 days, 8 hours ago
Comment awaiting approval 4 days, 8 hours ago
Comment awaiting approval 4 days, 7 hours ago
Comment awaiting approval 4 days, 6 hours ago
Comment awaiting approval 4 days, 6 hours ago
Comment awaiting approval 4 days, 3 hours ago
Comment awaiting approval 4 days ago
Comment awaiting approval 3 days, 21 hours ago
Comment awaiting approval 3 days, 14 hours ago
Comment awaiting approval 3 days, 13 hours ago
Comment awaiting approval 3 days, 13 hours ago
Comment awaiting approval 3 days, 3 hours ago
Comment awaiting approval 2 days, 20 hours ago
Comment awaiting approval 2 days, 19 hours ago
Comment awaiting approval 2 days, 19 hours ago
Comment awaiting approval 2 days, 14 hours ago
Comment awaiting approval 1 day, 20 hours ago
Comment awaiting approval 1 day, 17 hours ago
Comment awaiting approval 1 day, 13 hours ago
Comment awaiting approval 1 day, 10 hours ago
Comment awaiting approval 1 day, 10 hours ago
Comment awaiting approval 1 day, 10 hours ago
Comment awaiting approval 1 day, 10 hours ago
Comment awaiting approval 1 day, 10 hours ago
Comment awaiting approval 1 day, 7 hours ago
Comment awaiting approval 1 day, 7 hours ago
Comment awaiting approval 1 day, 7 hours ago
Comment awaiting approval 1 day, 7 hours ago
Comment awaiting approval 1 day, 6 hours ago
Comment awaiting approval 1 day, 5 hours ago
Comment awaiting approval 1 day, 5 hours ago
Comment awaiting approval 1 day ago
Comment awaiting approval 22 hours, 25 minutes ago
Comment awaiting approval 20 hours, 42 minutes ago
Comment awaiting approval 19 hours, 9 minutes ago
Comment awaiting approval 15 hours, 5 minutes ago
Comment awaiting approval 10 hours, 21 minutes ago
Comment awaiting approval 6 hours, 45 minutes ago
Comment awaiting approval 6 hours, 44 minutes ago
Comment awaiting approval 5 hours, 19 minutes ago
Comment awaiting approval 5 hours, 19 minutes ago
Comment awaiting approval 5 hours, 19 minutes ago
Comment awaiting approval 5 hours, 18 minutes ago
Comment awaiting approval 5 hours, 18 minutes ago
Comment awaiting approval 5 hours, 18 minutes ago
Comment awaiting approval 5 hours, 15 minutes ago
Comment awaiting approval 5 hours, 14 minutes ago
Comment awaiting approval 4 hours, 42 minutes ago
Comment awaiting approval 4 hours, 30 minutes ago
Comment awaiting approval 4 hours, 5 minutes ago
Comment awaiting approval 4 hours, 4 minutes ago
Comment awaiting approval 3 hours, 48 minutes ago
Comment awaiting approval 2 hours, 17 minutes ago
Comment awaiting approval 1 hour, 56 minutes ago
Comment awaiting approval 1 hour, 31 minutes ago
Comment awaiting approval 44 minutes ago
New Comment