Ok so here is the scenario:
You just got a nice new MacBook 15" Retina computer thinking it would work as nicely for Linux as your 13" MacBook did and then you discover that the hybrid Intel/Nvidia card support in Linux is a show stopper and the WebCam does not work under Linux.
Well that is what happened to me, so I decided to give working with OSX a try on this laptop with the help of docker for running all those essential apps that I use for development. One thing I was curious about was whether it would be possible to run native GUI (X11) applications from inside docker and have them show up on my OSX desktop. I turns out that it is fairly easy to do this - here is what I did:
Overview
- Install brew
- Install socat
- Install XQuartz
- Install Docker (I used Kitematic beta)
- Grab a docker image that has a gui app you want to run (I used my the QGIS Desktop image published by Kartoza on the docker hub)
- Run it forwarding the display to your OSX host
Digging In
Ok first install brew (an apt-like package manager for OSX).
ruby -e "$(curl -fsSL https://raw.githubusercontent.com/Homebrew/install/master/install)"
Now install socat - a command line tool that lets you redirect sockets in unix like OS's - thankfully it runs in OSX too as it is a really neat tool!
brew install socat
Next we are going to install XQuartz - which basically gives you an X11 display client on your OSX desktop. Just grab the package at http://xquartz.macosforge.org/landing/ and do the usual OSX procedure for installing it.
Unfortunately docker does not run natively on OSX, and the whole boot2docker setup is probably quite difficult to explain to people. However there is a very nice (currently beta) docker client being developed for OSX called kinematic. I installed kinematic and then simply hit shift-command-t in order to get a bash shell with docker available in it.
Now grab my QGIS desktop image for docker:
docker pull kartoza/qgis-desktop
Once the image is downloaded we are done with the basic setup and can kick over to running our Linux GUI application (obviously QGIS in this example).
Running QGIS
Ok so there are four steps we need to do to run our Linux app:
- Start socat (in my testing it had to be done first)
- Start XQuartz
- Start Kinematic
- Start QGIS
I started socat like this:
socat TCP-LISTEN:6000,reuseaddr,fork UNIX-CLIENT:\"$DISPLAY\"
It will run in the foreground waiting for connections and then pass them over to XQuartz.
Next I started XQuartz (you can close the XTerm window that opens by default). In X11 preferences in XQuartz, in the security tab, check both boxes:
Next I started kinematic, and pressed SHIFT-COMMAND-T to open a docker terminal.
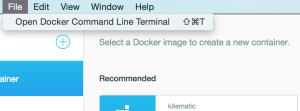
Lastly I ran the QGIS docker container like this:
docker run --rm -e DISPLAY=192.168.0.3:0 \
-i -t -v /Users/timlinux:/home/timlinux \
kartoza/qgis-desktop qgis
You can mix in any standard docker options there - in this case I created shared volume between my OSX home directory and a /home/timlinux directory in the container. You need to determine the IP address of your OSX machine and use it instead of the IP address listed after DISPLAY in the above command. Here is a nice picture of QGIS (from a Linux container) running on my OSX desktop:
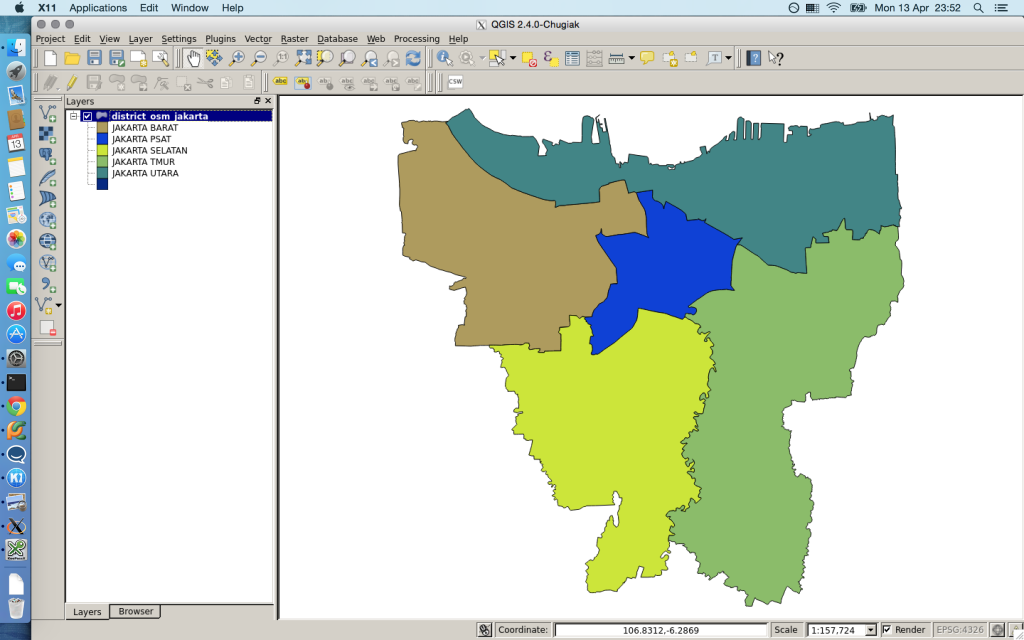
This same technique should work nicely with any other GUI application under Linux - I will mostly use if for running tests of QGIS based plugins and for using QGIS in my docker orchestrated environments.
Share on Twitter Share on Facebook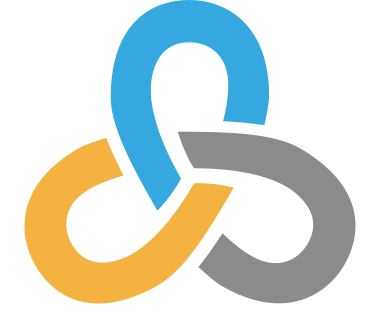 Kartoza
Kartoza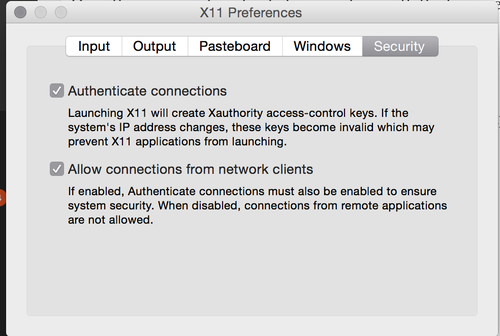
Comments
ufifa16 10 years, 4 months ago
<strong>ufifa16</strong>
Link | ReplyYour company is very impressive .
Comment awaiting approval 6 years ago
Comment awaiting approval 6 years ago
Comment awaiting approval 5 years, 12 months ago
Comment awaiting approval 5 years, 12 months ago
Comment awaiting approval 5 years, 12 months ago
FFXIV 10 years, 4 months ago
<strong>FFXIV</strong>
Link | ReplyYour company is very impressive .
sofianhw 10 years, 1 month ago
Hi Tim,
Link | Replynice article very helpful
btw I live in jakarta :D
Tim Sutton 10 years ago
Hi
Link | ReplyGreat! I am glad it was useful for you!
Regards
Tim
Ryan Muller 9 years, 11 months ago
Thanks for the article, it's a lifesaver.
Link | ReplyWhere did you get the IP address 192.168.0.3?
Ryan Muller 9 years, 11 months ago
I found how to get the IP address: run ifconfig and inspect the output. Look for an "inet" address within a "vboxnet" section. Thank you for the article, works like a charm!
Link | ReplyTim Sutton 9 years, 11 months ago
Sorry for the delay - glad you found it!
Link | ReplyPhilippe Soares 9 years, 6 months ago
Very helpful, thanks !
Link | Replyganesshkumar 9 years, 3 months ago
Is it possible to forward the audio?
Link | ReplyTim Sutton 9 years, 3 months ago
Hey Ganesh
Link | ReplyI haven't tried to forward audio - if the host is running Linux you can do it like this:
http://stackoverflow.com/questions/28985714/run-apps-using-audio-in-a-docker-container
But under OSX it will probably be a bit tricky - especially if you are using the new Docker app for OSX...
New Comment